वे सेल जिनमें Google पत्रक में सूत्र होते हैं, कार्यपत्रक में स्थित सभी सूत्रों और कार्यों के उत्तर प्रदर्शित करते हैं, सूत्र या स्वयं कार्य नहीं करते।
नीचे की रेखा
बड़ी कार्यपत्रकों में, सूत्र या फ़ंक्शन वाले कक्षों को ढूंढना मुश्किल हो सकता है। अपने उद्देश्यों के लिए सबसे उपयुक्त विधि खोजने के लिए Google पत्रक में सूत्र दिखाने के कई तरीके जानें।
शॉर्टकट कुंजियों का उपयोग करके Google पत्रक में सूत्र कैसे दिखाएं
जब आपको Google पत्रक में सभी फ़ार्मुलों को दिखाने के लिए एक सरल शॉर्टकट कुंजी संयोजन का उपयोग करके Google पत्रक में सूत्र दिखाने की आवश्यकता हो, तो अनुमान हटाएं: Ctrl+` (गंभीर उच्चारण)।
अधिकांश मानक कीबोर्ड पर, ग्रेव एक्सेंट कुंजी नंबर 1 कुंजी के बाईं ओर स्थित होती है। यह एक पिछड़े अक्षर की तरह दिखता है।
यह कुंजी संयोजन Google पत्रक में एक टॉगल के रूप में कार्य करता है, जिसका अर्थ है कि आप सूत्रों को देखने के बाद उन्हें छिपाने के लिए उसी कुंजी संयोजन को फिर से दबाते हैं। कार्यपत्रक उन सभी सूत्रों को उन कक्षों में प्रदर्शित करेगा जिनमें सूत्र परिणाम के बजाय वे शामिल हैं।
सभी सूत्रों को एक पत्रक में कैसे छुपाएं
उन कक्षों के लिए फिर से परिणाम दिखाने के लिए, Ctrl+ ` संयोजन एक बार फिर दबाएं।
जब आप अपनी Google शीट पर सूत्र दिखाते हैं, तो यह कार्यपत्रक की सामग्री को नहीं बदलता, केवल उनके प्रदर्शित होने के तरीके को बदलता है। फिर फ़ार्मुलों वाले कक्षों को खोजना आसान हो जाता है। यह आपको त्रुटियों की जांच के लिए सूत्रों को जल्दी से पढ़ने की अनुमति भी देता है।
मेनू का उपयोग करके सूत्र कैसे दिखाएं
उपरोक्त शॉर्टकट कुंजी के अतिरिक्त, आपके अंतर्गत सूत्र दिखाएं का चयन करके Google शीट मेनू का उपयोग करके संपूर्ण शीट में सेल फ़ार्मुलों को प्रदर्शित करने में सक्षम या अक्षम भी कर सकते हैं। देखें मेन्यू।
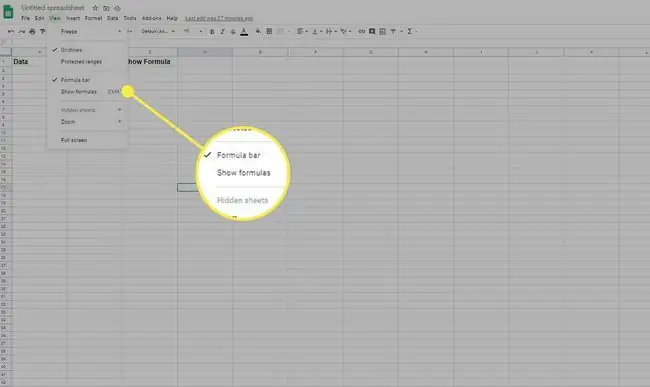
व्यक्तिगत सेल फॉर्मूला कैसे दिखाएं
संपूर्ण स्प्रैडशीट में सभी फ़ार्मुलों को देखने के बजाय, आप निम्न दो तकनीकों में से एक के साथ Google पत्रक में एक-एक करके सूत्र देख सकते हैं।
- सूत्र वाले सेल पर डबल-क्लिक करें।
- सूत्र वाले सेल का चयन करें और फिर मौजूदा फॉर्मूला परिणाम दिखाने वाली टिप्पणी को पॉप अप करने के लिए कीबोर्ड पर F9 कुंजी दबाएं।
ये दोनों क्रियाएं आपको आपके द्वारा दर्ज किए जा रहे सूत्र के वर्तमान परिणामों की जानकारी देती हैं। सेल पर डबल-क्लिक करने से सोर्स सेल भी हाईलाइट हो जाते हैं ताकि आप अपनी स्प्रैडशीट में सभी डेटा देख सकें जो फ़ॉर्मूला परिणामों को प्रभावित करता है।
F9 कुंजी आपको सेल संपादन मोड से बाहर निकले बिना परिणाम देखने देती है।
Google पत्रक में कक्षों में सूत्र दर्ज करते समय, आप सूत्र सहायता का विस्तृत दृश्य देखने के लिए F1 कुंजी भी दबा सकते हैं ताकि आप बेहतर ढंग से समझ सकें कि कोई विशेष सूत्र कैसे काम करता है।
सुरक्षित शीट और रेंज का उपयोग करके Google शीट में फ़ॉर्मूला कैसे छिपाएं
Google पत्रक में फ़ार्मुलों को छिपाने का एक अन्य विकल्प वर्कशीट सुरक्षा का उपयोग करना है, जो अन्य उपयोगकर्ताओं को लॉक किए गए कक्षों में सूत्रों को संपादित करने से रोकता है।
निम्न चरण आपको कक्षों की एक संपूर्ण श्रेणी की रक्षा करने देंगे ताकि कोई भी उनमें शामिल सूत्रों को संपादित न कर सके।
- उन सूत्रों वाले कक्षों की श्रेणी का चयन करें जिन्हें आप छिपाना चाहते हैं।
-
डेटा मेनू के तहत संरक्षित चादरें और श्रेणियां चुनें।

Image -
पॉप-अप विंडो में, सेट अनुमतियां चुनें।

Image -
संवाद बॉक्स में, चुनें प्रतिबंधित करें कि कौन इस श्रेणी को संपादित कर सकता है।

Image - उन सभी उपयोगकर्ताओं को हटा दें जिन्हें आप सेल फ़ार्मुलों को संपादित नहीं करना चाहते हैं। यह प्रक्रिया या तो अलग-अलग कक्षों, कक्षों की श्रेणी, या संपूर्ण शीट की सुरक्षा के लिए कार्य करती है।






