गूगल असिस्टेंट एक वर्चुअल असिस्टेंट है जो आपको टेक्स्ट मैसेज भेजने, अपॉइंटमेंट लेने और यहां तक कि अलार्म सेट करने के लिए वॉयस कमांड का उपयोग करने की अनुमति देता है। Google सहायक अलार्म फ़ंक्शन उसी डिफ़ॉल्ट घड़ी ऐप का उपयोग करता है जो आपको मैन्युअल रूप से टाइमर और अलार्म सेट करने की अनुमति देता है।
जब Google सहायक आपका अलार्म सेट नहीं करेगा, लेकिन आप अभी भी मैन्युअल रूप से अलार्म सेट कर सकते हैं, तो आमतौर पर आपके फ़ोन पर Google ऐप में किसी प्रकार की समस्या होती है।
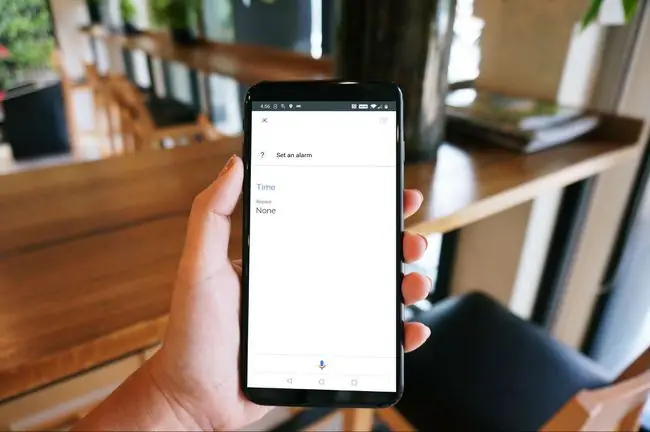
यदि Google सहायक आपके Google होम डिवाइस पर अलार्म सेट नहीं करेगा, तो सुनिश्चित करें कि आपके Google होम डिवाइस का आपके वाई-फाई नेटवर्क से मजबूत कनेक्शन है और इसे नवीनतम फर्मवेयर में अपडेट किया गया है।
अपनी Google Assistant को कार्य क्रम में कैसे पुनर्स्थापित करें
यदि Google सहायक अलार्म सेट करता है और वे कभी बंद नहीं होते हैं, या यदि वह अलार्म सेट करने से बिल्कुल भी इनकार करता है, तो संभवतः आपके Google ऐप में किसी प्रकार की समस्या है। Google ऐप परदे के पीछे की बहुत सारी कार्यक्षमता के लिए ज़िम्मेदार है, जिसमें Google सहायक वॉयस कमांड भी शामिल है, इसलिए जब यह खराब हो जाता है, तो आपको इस प्रकार की समस्या हो सकती है।
पहली चीज़ जो आपको करनी चाहिए, वह है अपने Google ऐप को उसकी मूल फ़ैक्टरी स्थिति में पुनर्स्थापित करना। यह प्रक्रिया आपके द्वारा Google ऐप के लिए डाउनलोड किए गए किसी भी अपडेट को अनइंस्टॉल कर देती है, इसलिए यह Google सहायक को कार्य क्रम में पुनर्स्थापित कर सकती है यदि आपकी समस्या हाल के अपडेट में किसी प्रकार के बग के कारण हुई थी।
-
सेटिंग्स ऐप खोलें, और ऐप्स और नोटिफिकेशन पर टैप करें।
यदि आपके पास Android का पुराना संस्करण है, तो आपको इसके बजाय Apps टैप करने की आवश्यकता हो सकती है।
- गूगल टैप करें।
-
⋮ (तीन लंबवत बिंदु) मेनू आइकन टैप करें।

Image यदि आपको ⋮ (तीन लंबवत बिंदु) मेनू आइकन दिखाई नहीं देता है, तो आपका Google ऐप कभी भी अपडेट नहीं किया गया है या आपके पास Android या Google ऐप का पुराना संस्करण है जो अपडेट को अनइंस्टॉल करने की अनुमति नहीं देता है। उस स्थिति में, आपको अगले समस्या निवारण अनुभाग पर जाना होगा।
- टैप करेंअपडेट अनइंस्टॉल करें ।
-
ठीक टैप करें।

Image -
Google ऐप अपडेट के अनइंस्टॉल होने की प्रतीक्षा करें, और यह देखने के लिए जांचें कि क्या Google सहायक अलार्म सेट करने में सक्षम है। यदि ऐसा नहीं है, तो अगले समस्या निवारण अनुभाग पर जाएँ।
अलार्म ठीक करने के लिए अपने Google ऐप में दूषित तिथि निकालें
भ्रष्ट स्थानीय डेटा के कारण Google सहायक भी खराब हो सकता है, जिसके परिणामस्वरूप अलार्म सेट नहीं हो सकते हैं या बंद नहीं हो सकते हैं। इसे ठीक करने का सबसे आसान तरीका Google ऐप के कैशे और स्थानीय डेटा संग्रहण को साफ़ करना है।
-
सेटिंग्स ऐप खोलें, और ऐप्स और नोटिफिकेशन पर टैप करें।
यदि आपके पास Android का पुराना संस्करण है, तो आपको इसके बजाय Apps टैप करने की आवश्यकता हो सकती है।
- गूगल टैप करें।
-
स्टोरेज टैप करें।

Image - टैप करेंकैश साफ़ करें ।
-
टैप करें मेमोरी साफ़ करें।

Image यदि आपके पास Android का पुराना संस्करण है, तो आपको इसके बजाय डेटा प्रबंधित करें पर टैप करना पड़ सकता है।
- टैप करेंसभी डेटा साफ़ करें ।
-
ठीक टैप करें।

Image - यह देखने के लिए जांचें कि क्या Google सहायक अलार्म सेट करने में सक्षम है। यदि यह अभी भी नहीं हो पाता है, तो अगले समस्या निवारण अनुभाग पर जाएँ।
अपने Google सहायक को पूरी तरह से ताज़ा करें जब यह अलार्म सेट नहीं करेगा
यदि Google ऐप अपडेट को वापस लाने और स्थानीय डेटा को साफ़ करने के बाद भी आपका Google सहायक अलार्म सेट नहीं कर सकता है, तो आपका अंतिम विकल्प Google सहायक को पूरी तरह से ताज़ा करना है। इस प्रक्रिया में Google ऐप भी शामिल है, लेकिन आपको वास्तव में इसे अक्षम करना होगा और फिर इसे फिर से सक्षम करना होगा।
यदि आप Android के अपने संस्करण या Google ऐप द्वारा इसे रोकने के कारण अपडेट की स्थापना रद्द करने में असमर्थ हैं, तो ऐप को अक्षम करने से इसे जबरन वापस उसी स्थिति में ले जाना चाहिए, जब आपको पहली बार अपना फ़ोन मिला था।
-
सेटिंग्स ऐप खोलें, और ऐप्स और नोटिफिकेशन पर टैप करें।
यदि आपके पास Android का पुराना संस्करण है, तो आपको इसके बजाय Apps टैप करने की आवश्यकता हो सकती है।
- गूगल टैप करें।
-
अक्षम करें टैप करें।

Image - टैप करेंऐप अक्षम करें ।
-
ठीक टैप करें।

Image - सक्षम करें टैप करें।
-
यह देखने के लिए जांचें कि क्या Google सहायक अलार्म सेट करने में सक्षम है। अगर ऐसा नहीं है, तो सीधे Google Play Store से नवीनतम Google ऐप अपडेट को डाउनलोड और इंस्टॉल करने के लिए अपडेट टैप करें।

Image - अपडेट समाप्त होने के बाद, यह देखने के लिए जांचें कि क्या Google सहायक अलार्म सेट करने में सक्षम है। यदि यह अभी भी अलार्म सेट करने में सक्षम नहीं है, तो आपको Google द्वारा समाधान जारी करने की प्रतीक्षा करनी होगी। अतिरिक्त जानकारी के लिए और अपनी समस्या की रिपोर्ट करने के लिए आप आधिकारिक Google सहायक सहायता फ़ोरम पर जा सकते हैं।






