हालांकि विंडोज 8 इंटरफेस विंडोज के पिछले संस्करणों से अलग है, फिर भी कई स्थानीय उपयोगकर्ताओं और माइक्रोसॉफ्ट खातों को सेट करना संभव है। इस तरह, हर कोई जो कंप्यूटर का उपयोग करता है, अपनी व्यक्तिगत फाइलों और प्राथमिकताओं को पासवर्ड से सुरक्षित कर सकता है।
इस आलेख में दिए गए निर्देश विंडोज 8 और विंडोज 8.1 पर लागू होते हैं।
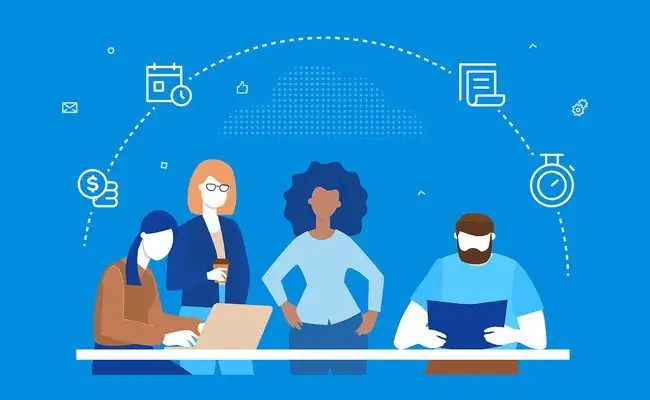
मौजूदा खातों के लिए विंडोज 8 उपयोगकर्ता कैसे जोड़ें
अपने कंप्यूटर में एक ऐसे उपयोगकर्ता को जोड़ने के लिए जिसके पास पहले से ही एक Microsoft खाता है:
-
चार्म्स बार लाने के लिए Windows key + C दबाएं, फिर सेटिंग्स चुनें।

Image -
चुनें पीसी सेटिंग्स बदलें।

Image -
Selectउपयोगकर्ता पीसी सेटिंग्स के तहत चुनें।
यदि विंडोज 8.1 का उपयोग कर रहे हैं, तो अकाउंट्स को पीसी सेटिंग्स के तहत चुनें।

Image -
दाएं फलक के माध्यम से नीचे स्क्रॉल करें और एक उपयोगकर्ता जोड़ें के तहत अन्य उपयोगकर्ता चुनें।

Image -
Microsoft खाते से संबद्ध ईमेल पता दर्ज करें और अगला चुनें।
यदि आपका ईमेल पता @live.com, @hotmail.com, या @outlook में समाप्त होता है, तो आपके पास पहले से ही एक Microsoft खाता है।

Image -
बगल वाले बॉक्स को चेक करें क्या यह एक बच्चे का खाता है? यदि आप Windows परिवार सुरक्षा सुविधा को सक्षम करना चाहते हैं, जो आपको खातों की गतिविधियों की समीक्षा करने और कुछ सामग्री को ब्लॉक करने की अनुमति देती है। आगे बढ़ने के लिए समाप्त करें चुनें।

Image
नया खाता 'Windows प्रारंभ करने पर साइन इन स्क्रीन पर उपलब्ध होगा। प्रोफाइल के बीच स्विच करने के लिए, विंडोज 8 स्टार्ट स्क्रीन के ऊपरी-दाएं कोने में प्रोफाइल आइकन चुनें।
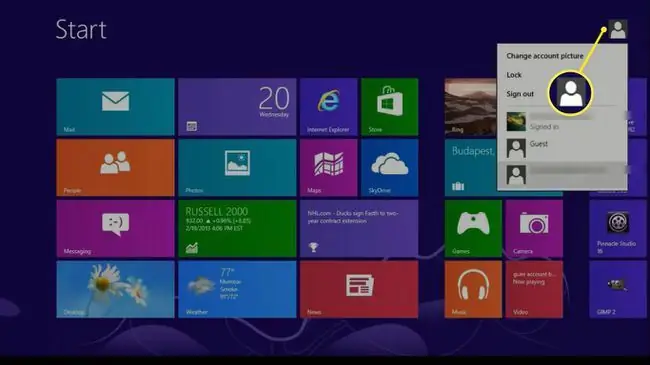
जब कोई नया उपयोगकर्ता पहली बार अपने खाते में लॉग इन करता है तो आपका कंप्यूटर इंटरनेट से जुड़ा होना चाहिए। ऐसा करने के बाद, उनकी पृष्ठभूमि, खाता सेटिंग और ऐप्स (Windows 8.1 उपयोगकर्ताओं के लिए) समन्वयित हो जाएंगे।
बिना माइक्रोसॉफ्ट अकाउंट के विंडोज 8 यूजर कैसे जोड़ें
यदि नए उपयोगकर्ता के पास Microsoft खाता नहीं है, तो वे एक Outlook.com ईमेल पता बना सकते हैं, या आप एक स्थानीय उपयोगकर्ता प्रोफ़ाइल सेट कर सकते हैं:
-
चार्म्स बार लाने के लिए Windows key + C दबाएं, फिर सेटिंग्स चुनें।

Image -
चुनें पीसी सेटिंग्स बदलें।

Image -
Selectउपयोगकर्ता पीसी सेटिंग्स के तहत चुनें।
यदि विंडोज 8.1 का उपयोग कर रहे हैं, तो अकाउंट्स को पीसी सेटिंग्स के तहत चुनें।

Image -
दाएं फलक के माध्यम से नीचे स्क्रॉल करें और एक उपयोगकर्ता जोड़ें के तहत अन्य उपयोगकर्ता चुनें।

Image -
चुनें बिना माइक्रोसॉफ्ट अकाउंट के साइन इन करें।
यदि आप उपयोगकर्ता के लिए एक नया Microsoft खाता बनाना चाहते हैं, तो एक नए ईमेल पते के लिए साइन अप करें चुनें और अनुरोधित जानकारी प्रदान करें।

Image -
स्क्रीन के नीचे स्थानीय खाता चुनें।

Image -
अपने नए उपयोगकर्ता खाते के लिए उपयोगकर्ता नाम, पासवर्ड और संकेत दर्ज करें, फिर अगला चुनें।

Image -
बगल वाले बॉक्स को चेक करें क्या यह एक बच्चे का खाता है? यदि आप Windows परिवार सुरक्षा सुविधा को सक्षम करना चाहते हैं, तो समाप्त करें चुनें।

Image
Windows 8 उपयोगकर्ताओं को प्रशासनिक विशेषाधिकार कैसे प्रदान करें
विंडोज 8 और 8.1 में नए उपयोगकर्ता प्रशासनिक विशेषाधिकार प्रदान करने के लिए:
उपयोगकर्ताओं को प्रशासनिक पहुंच देने से वे प्रोग्राम इंस्टॉल कर सकते हैं और सिस्टम सेटिंग्स में बदलाव कर सकते हैं।
-
विंडोज 8 कंट्रोल पैनल खोलें और व्यू बाय से स्मॉल आइकॉन सेट करें, फिर यूजर अकाउंट चुनें.

Image -
चुनें अपना खाता प्रकार बदलें के अंतर्गत अपने उपयोगकर्ता खाते में परिवर्तन करें।

Image -
उस खाते का चयन करें जिसे आप व्यवस्थापक बनाना चाहते हैं।

Image -
चुनें खाता प्रकार बदलें।

Image -
Selectव्यवस्थापक चुनें, फिर खाता प्रकार बदलें चुनें।

Image
विंडोज 8 में यूजर अकाउंट कैसे हटाएं
विंडोज 8 या 8.1 में यूजर अकाउंट डिलीट करने के लिए:
-
विंडोज 8 कंट्रोल पैनल खोलें और व्यू बाय से स्मॉल आइकॉन सेट करें, फिर यूजर अकाउंट चुनें.

Image -
चुनें अपना खाता प्रकार बदलें के अंतर्गत अपने उपयोगकर्ता खाते में परिवर्तन करें।

Image -
उस खाते का चयन करें जिसे आप हटाना चाहते हैं।

Image -
चुनें खाता हटाएं।

Image
यदि आप Windows 8 का उपयोग कर रहे हैं, तो आपके पास खाते की व्यक्तिगत फ़ाइलों को हटाने या उन्हें अपनी हार्ड ड्राइव पर छोड़ने का विकल्प होगा। Windows 8.1 यह विकल्प प्रदान नहीं करता है, इसलिए आप जो कुछ भी रखना चाहते हैं उसका बैकअप लें।






