क्या पता
- पर जाएं प्रारंभ > सेटिंग्स > सिस्टम > सूचनाएं और कार्रवाई. आउटलुक नोटिफिकेशन पर टॉगल करें, फिर सूचना बैनर दिखाएं। चालू करें
- टास्कबार पर सूचनाएं आइकन से नई ईमेल सूचनाओं तक पहुंचें।
- सूचना अवधि निर्धारित करें: सेटिंग्स> पहुंच में आसानी पर जाएं। के लिए सूचनाएं दिखाएं चुनें और फिर एक समय चुनें।
यह आलेख बताता है कि विंडोज 10 में आउटलुक ईमेल नोटिफिकेशन कैसे सेट करें ताकि आपके आउटलुक इनबॉक्स में एक नया ईमेल आने पर आपको सतर्क किया जा सके। आउटलुक 2019, 2016, 2013; और माइक्रोसॉफ्ट 365 के लिए आउटलुक।
विंडोज 10 में आउटलुक ईमेल नोटिफिकेशन सक्षम करें
Windows 10 के साथ Outlook में नए संदेशों के लिए सूचना बैनर चालू करने के लिए:
- विंडोज 10 में, स्टार्ट मेन्यू खोलें।
-
चयन करें सेटिंग्स.

Image -
सिस्टम श्रेणी का चयन करें।

Image -
चुनें सूचनाएं और कार्रवाइयां।

Image -
नीचे स्क्रॉल करें इन प्रेषकों से सूचनाएं प्राप्त करें अनुभाग।

Image -
स्क्रॉल करें आउटलुक।

Image -
आउटलुक चालू करें सूचनाएं टॉगल करें।

Image - चुनें आउटलुक.
-
चालू करें सूचना बैनर दिखाएं टॉगल करें।

Image - सेटिंग्स विंडो बंद करें।
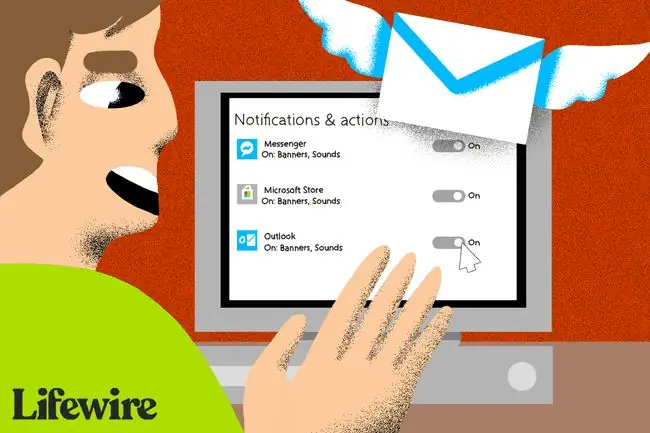
आउटलुक से पिछली सूचनाएं देखें
नई ईमेल सूचनाओं तक पहुंचने के लिए, विंडोज टास्कबार पर जाएं और सूचनाएं आइकन चुनें। अपठित सूचनाएं होने पर आइकन सफेद होता है।
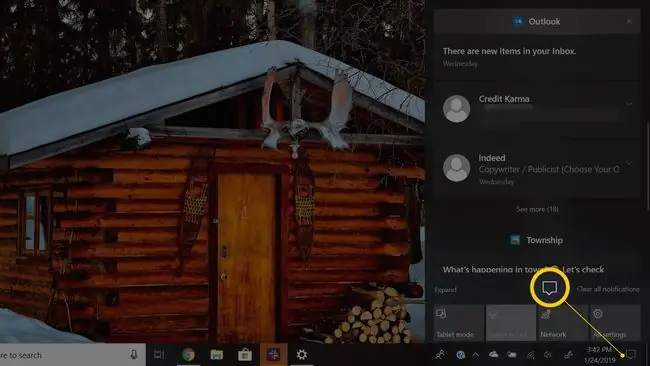
बदलें कि अधिसूचना बैनर कितने समय तक दिखाई देते हैं
उस समय को कॉन्फ़िगर करने के लिए जिसके लिए आउटलुक में नए ईमेल के लिए अधिसूचना बैनर दृश्य से बाहर खिसकने से पहले स्क्रीन पर दिखाई देते हैं:
- प्रारंभ मेनू खोलें।
-
चुनें सेटिंग्स.

Image -
पहुंच में आसानी श्रेणी का चयन करें।

Image यदि आप आसानी से पहुँच श्रेणी नहीं देखते हैं, तो सेटिंग खोज बॉक्स में इस श्रेणी को खोजें।
- स्क्रॉल करें विंडोज को सरल और वैयक्तिकृत करें सेक्शन।
-
ड्रॉपडाउन तीर के लिए सूचनाएं दिखाएं का चयन करें और सूचनाएं दिखाने के लिए विंडोज़ के लिए वांछित समय चुनें।

Image - सेटिंग्स विंडो बंद करें।






