एक बार जब आप जान जाते हैं कि किसी वस्तु को अपने दृश्य में कैसे रखा जाए और उसकी कुछ बुनियादी विशेषताओं को संशोधित किया जाए, तो आप कुछ ऐसे तरीकों का पता लगा सकते हैं जिनसे हम अंतरिक्ष में उसकी स्थिति बदल सकते हैं। किसी भी 3D एप्लिकेशन में ऑब्जेक्ट मैनिपुलेशन के तीन मूल रूप हैं - अनुवाद (या मूव), स्केल, और रोटेट।
वस्तु हेरफेर उपकरण
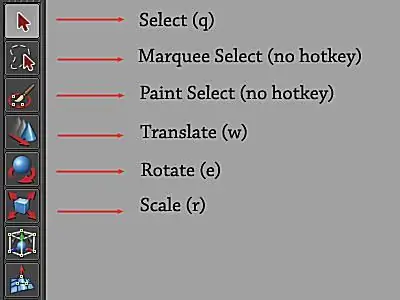
जाहिर है, ये सभी ऑपरेशन हैं जो अपेक्षाकृत आत्म-व्याख्यात्मक लगते हैं, लेकिन आइए कुछ तकनीकी बातों पर एक नज़र डालते हैं।
अनुवाद, स्केल और रोटेट टूल लाने के दो अलग-अलग तरीके हैं:
- पहले, उन्हें आपके व्यूपोर्ट के बाईं ओर टूलबॉक्स पैनल (ऊपर चित्रित) से एक्सेस किया जा सकता है।
- दूसरा (पसंदीदा तरीका) कीबोर्ड हॉटकी का उपयोग करना है। मॉडलिंग प्रक्रिया के दौरान, आप लगातार टूल के बीच स्विच करते रहेंगे, इसलिए जितनी जल्दी हो सके कमांड को सीखना एक अच्छा विचार है।
चयनित ऑब्जेक्ट के साथ, माया के अनुवाद, घुमाने और स्केल टूल तक पहुंचने के लिए निम्न हॉटकी का उपयोग करें:
अनुवाद - w
घुमाएँ - e
स्केल - r
किसी भी टूल से बाहर निकलने के लिए, चयन मोड पर लौटने के लिए q हिट करें।
अनुवाद करें (स्थानांतरित करें)
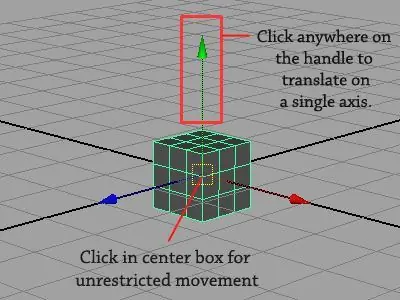
आपके द्वारा बनाई गई वस्तु का चयन करें और अनुवाद उपकरण लाने के लिए w कुंजी दबाएं।
जब आप टूल को एक्सेस करते हैं, तो आपके ऑब्जेक्ट के सेंट्रल पिवट पॉइंट पर एक कंट्रोल हैंडल दिखाई देगा, जिसमें X, Y और Z अक्षों के साथ तीन तीर होंगे।
अपनी वस्तु को मूल स्थान से दूर ले जाने के लिए, किसी एक तीर पर क्लिक करें और वस्तु को उस अक्ष पर खींचें। तीर या शाफ्ट पर कहीं भी क्लिक करने से उस अक्ष पर गति बाधित हो जाएगी, जो इसका प्रतिनिधित्व करती है, इसलिए यदि आप केवल अपनी वस्तु को लंबवत रूप से स्थानांतरित करना चाहते हैं, तो बस लंबवत तीर पर कहीं भी क्लिक करें और आपकी वस्तु लंबवत गति के लिए विवश हो जाएगी।
यदि आप गति को बिना किसी बाधा के एक धुरी पर अनुवाद करना चाहते हैं, तो मुफ्त अनुवाद की अनुमति देने के लिए टूल के केंद्र में पीले वर्ग में क्लिक करें। किसी ऑब्जेक्ट को एकाधिक अक्षों पर ले जाते समय, अधिक नियंत्रण के लिए अपने किसी ऑर्थोग्राफ़िक कैमरे (spacebar पर क्लिक करके, यदि आप भूल गए हैं) में स्विच करना अक्सर फायदेमंद होता है।
पैमाना
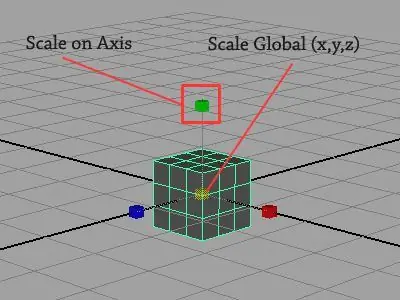
स्केल टूल लगभग ट्रांसलेशन टूल की तरह काम करता है।
किसी भी अक्ष के साथ स्केल करने के लिए, बस उस (लाल, नीला, या हरा) बॉक्स को क्लिक करें और खींचें जो उस अक्ष से मेल खाती है जिसे आप हेरफेर करना चाहते हैं।
ऑब्जेक्ट को विश्व स्तर पर (एक साथ सभी अक्षों पर) स्केल करने के लिए, टूल के केंद्र में स्थित बॉक्स को क्लिक करें और खींचें। उतना ही आसान!
घुमाएँ
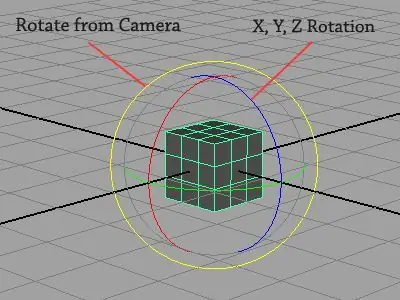
जैसा कि आप देख सकते हैं, रोटेशन टूल ट्रांसलेट और स्केल टूल से थोड़ा अलग दिखाई देता है और संचालित होता है।
अनुवाद और स्केल की तरह, आप टूल पर दिखाई देने वाले तीन आंतरिक रिंगों (लाल, हरा, नीला) में से किसी को भी क्लिक करके और खींचकर रोटेशन को एकल अक्ष पर सीमित कर सकते हैं।
अंगूठियों के बीच के अंतराल को क्लिक करके और खींचकर, आप ऑब्जेक्ट को कई अक्षों के साथ स्वतंत्र रूप से घुमा सकते हैं, हालांकि, एक समय में एक वस्तु को एक अक्ष पर घुमाकर आप बहुत अधिक नियंत्रण प्राप्त कर सकते हैं।
आखिरकार, बाहरी रिंग (पीला) पर क्लिक करके और खींचकर, आप कैमरे के लंबवत किसी वस्तु को घुमा सकते हैं।
रोटेशन के साथ, ऐसे समय होते हैं जब थोड़ा और नियंत्रण आवश्यक होता है - अगले पृष्ठ पर हम देखेंगे कि हम सटीक वस्तु हेरफेर के लिए चैनल बॉक्स का उपयोग कैसे कर सकते हैं।
सटीकता के लिए चैनल बॉक्स का उपयोग करना
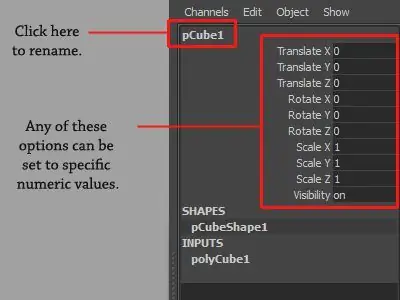
हमारे द्वारा अभी-अभी पेश किए गए मैनिपुलेटर टूल के अलावा, आप चैनल बॉक्स में सटीक संख्यात्मक मानों का उपयोग करके अपने मॉडल का अनुवाद, स्केल और रोटेट भी कर सकते हैं।
चैनल बॉक्स इंटरफ़ेस के ऊपरी दाएं भाग में स्थित है और बिल्कुल इनपुट टैब की तरह कार्य करता है जिसे हमने पाठ 1.3 में पेश किया था।
ऐसे कुछ उदाहरण हैं जहां संख्यात्मक मान उपयोगी हो सकते हैं:
- माया में पैमाना वास्तविक-विश्व इकाइयों (डिफ़ॉल्ट रूप से सेंटीमीटर) पर आधारित है, और माया की कई रोशनी वास्तविक रूप से तब व्यवहार करती हैं जब वस्तुओं को अनुमानित वास्तविक-विश्व पैमाने का उपयोग करके मॉडल किया जाता है। इसका मतलब यह है कि अगर आप एक टेबल बना रहे हैं जो चार फीट लंबी होनी चाहिए, तो इसे लगभग 162 सेमी तक बढ़ाया जाना चाहिए।
- चैनल बॉक्स भी उपयोगी हो सकता है यदि आपको वस्तुओं को समान रूप से स्थान देने की आवश्यकता है, भिन्नात्मक तराजू (डबल, आधा, आदि) सेट करें, वस्तुओं को एक अक्ष के साथ संरेखित करें, या रोटेशन के लिए सटीक कोण सेट करें (45 डिग्री, 90, 180, 360, आदि)।
इनपुट टैब की तरह, मानों को मैन्युअल रूप से या हमारे द्वारा पहले पेश किए गए क्लिक + मध्य माउस ड्रैग जेस्चर का उपयोग करके कुंजीबद्ध किया जा सकता है।
आखिरकार, चैनल बॉक्स का उपयोग आपके दृश्य में किसी भी वस्तु का नाम बदलने के लिए किया जा सकता है, जिसमें मॉडल, कैमरा, लाइट या कर्व शामिल हैं। बेहतर संगठन के लिए अपनी वस्तुओं के नामकरण का अभ्यास करना एक बहुत अच्छा विचार है।
माया सीखने का अगला चरण चयन और दोहराव को समझना है।






