क्या पता
- मेरे कैलेंडर > तीन लंबवत बिंदु कैलेंडर के आगे > सेटिंग और साझा करना > निर्यात कैलेंडर । ज़िप फ़ाइल पर राइट-क्लिक करें > एक्सट्रैक्ट।
- अगला, Google कैलेंडर में: सेटिंग्स > सेटिंग्स > आयात और निर्यात > आईसीएस फ़ाइल का चयन करें > इसमें जोड़ें कैलेंडर > कैलेंडर चुनें > आयात.
- एकल इवेंट को कॉपी करने के लिए: इवेंट चुनें > पेंसिल आइकन > अधिक क्रियाएं ऊपरी-दाएं कोने में > कॉपी करें करने के लिए.
यह लेख बताता है कि एक Google कैलेंडर से दूसरे में सभी ईवेंट कैसे कॉपी करें, साथ ही अलग-अलग ईवेंट को कॉपी, स्थानांतरित और डुप्लिकेट कैसे करें।
Google कैलेंडर ईवेंट को कॉपी कैसे करें
Google कैलेंडर के साथ, आप एक ही Google खाते के माध्यम से एक साथ कई कैलेंडर बनाए रख सकते हैं। Google कैलेंडर ईवेंट को एक कैलेंडर से दूसरे कैलेंडर में कॉपी करना आसान है, और आप उन सभी को एक एकीकृत शेड्यूल में मर्ज भी कर सकते हैं। सभी ईवेंट को एक Google कैलेंडर से दूसरे में कॉपी करने के लिए आपको पहले कैलेंडर को निर्यात करना होगा। फिर आप कैलेंडर फ़ाइल को एक अलग कैलेंडर में आयात कर सकते हैं।
-
अपने Google खाते से Google कैलेंडर में लॉग इन करें। पृष्ठ के बाईं ओर मेरे कैलेंडर अनुभाग के अंतर्गत, उस कैलेंडर के आगे तीन लंबवत बिंदुओं का चयन करें जिसे आप कॉपी करना चाहते हैं और सेटिंग्स और साझाकरण चुनें.

Image -
कैलेंडर की ज़िप फ़ाइल डाउनलोड करने के लिए निर्यात कैलेंडर बटन चुनें।

Image -
आपके द्वारा अभी डाउनलोड की गई ज़िप फ़ाइल पर राइट-क्लिक करें और फ़ोल्डर खोलने के लिए Extract विकल्प चुनें, फिर ICS फ़ाइल को अंदर कहीं ले जाएँ जहाँ आप इसे आसानी से पा सकें।

Image -
Google कैलेंडर पर वापस जाएं, ऊपरी दाएं कोने में गियर आइकन चुनें, और ड्रॉप-डाउन मेनू से सेटिंग्स चुनें।

Image -
बाईं ओर आयात और निर्यात चुनें।

Image -
अपने कंप्यूटर से चुनें आईसीएस फ़ाइल को चरण 3 से खोलने के लिएफ़ाइल का चयन करें।

Image -
चुनें कैलेंडर में जोड़ें और चुनें कि इवेंट को किस कैलेंडर में कॉपी किया जाना चाहिए।

Image -
सभी सहेजे गए कैलेंडर ईवेंट को निर्दिष्ट Google कैलेंडर में कॉपी करने के लिए
आयात चुनें।
मूल कैलेंडर को हटाने के लिए ताकि आपके पास एकाधिक कैलेंडर में डुप्लिकेट ईवेंट न हों, हटाएं के अंतर्गत कैलेंडर हटाएं चुनें सेटिंग्स और साझाकरण पेज के नीचे।
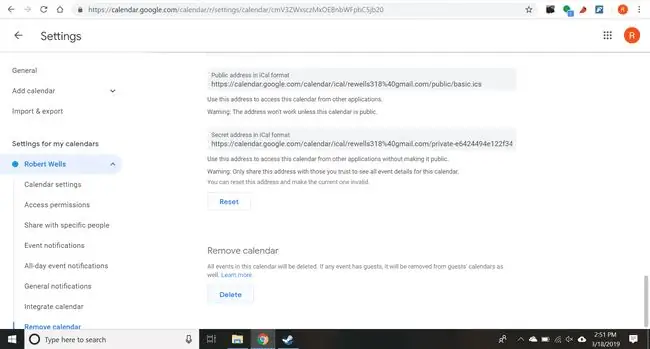
Google कैलेंडर ईवेंट को कॉपी, स्थानांतरित या डुप्लिकेट कैसे करें
इवेंट से भरे पूरे कैलेंडर को कॉपी करने के बजाय, आप अलग-अलग इवेंट को अपने कैलेंडर के बीच ले जा सकते हैं और साथ ही विशिष्ट इवेंट की कॉपी भी बना सकते हैं।
-
एक ईवेंट चुनें जिसे आप स्थानांतरित करना या कॉपी करना चाहते हैं, और फिर पेंसिल आइकन चुनें जो इसे संपादित करने के लिए पॉप अप करता है।

Image -
और कार्रवाइयां चुनें और फिर ड्रॉप-डाउन से डुप्लिकेट या कॉपी टू चुनें मेनू।

Image - परिवर्तनों की पुष्टि करने के लिए सहेजें चुनें।
Google कैलेंडर ईवेंट को कॉपी, मर्ज और डुप्लिकेट करने के लिए टिप्स
यदि आप किसी ईवेंट का विवरण मित्रों के समूह के साथ साझा करना चाहते हैं, तो केवल एक ईवेंट को किसी भिन्न कैलेंडर में कॉपी करना उपयोगी हो सकता है। इस तरह से ईवेंट साझा करना आपके सभी ईवेंट को साझा कैलेंडर पर दिखाने से बचता है।
यदि आप एक पूरे कैलेंडर को दूसरे के साथ मर्ज करना चाहते हैं, तो आप प्रत्येक कैलेंडर ईवेंट को एक-एक करके स्थानांतरित करने के बजाय ईवेंट के पूरे कैलेंडर को एक नए या मौजूदा कैलेंडर में कॉपी करना बेहतर समझते हैं।
किसी ईवेंट को डुप्लिकेट करना सहायक हो सकता है यदि आप एक समान ईवेंट बनाना चाहते हैं बिना स्क्रैच से सभी विवरण तैयार किए। यदि आप एक से अधिक कैलेंडर में समान या समान ईवेंट चाहते हैं तो किसी ईवेंट की प्रतिलिपि बनाना भी उपयोगी होता है।






