Roku स्ट्रीमिंग स्टिक और मीडिया प्लेयर का एक प्रसिद्ध निर्माता है, लेकिन Roku के साथ पहले से ही निर्मित टीवी का चयन बढ़ रहा है; TCL, Sharp, RCA, Philips, Hitachi, Hisense, Insignia, और Element जैसे ब्रांडों से।

Roku TV के लिए प्रदान किया गया रिमोट कंट्रोल स्ट्रीमिंग स्टिक और स्ट्रीमर के साथ प्रदान किए गए रिमोट कंट्रोल के समान है, लेकिन कुछ अतिरिक्त चीजें हैं जो आपका Roku TV रिमोट कर सकता है।
आइए एक नज़र डालते हैं कि Roku TV रिमोट के कुछ बटन क्या हैं, और उनका उपयोग कैसे किया जाता है।
घर से शुरू करें
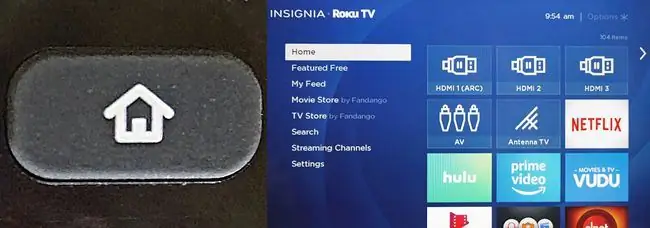
लाइफवायर
यह पता लगाने के लिए कि आपका Roku TV चालू करने के बाद क्या कर सकता है, आपको एक शुरुआती बिंदु की आवश्यकता है। वह शुरुआती बिंदु है होम स्क्रीन।
Roku TV पर होम स्क्रीन पर जाने के लिए, बस Home button दबाएं, जिसमें एक घर जैसा दिखने वाला आइकन है।
एक बार होम स्क्रीन पर, आप मुख्य परिचालन श्रेणियां, साथ ही इनपुट और स्ट्रीमिंग ऐप्स की सूची देखेंगे।
यदि आप टीवी या स्ट्रीमिंग प्रोग्राम देखते समय होम बटन दबाते हैं, तो यह बाधित हो जाएगा, हालांकि, आप उसी समय होम स्क्रीन प्रदर्शित नहीं कर सकते जब आप टीवी देख रहे हों या सामग्री स्ट्रीमिंग कर रहे हों।
वापस जाओ
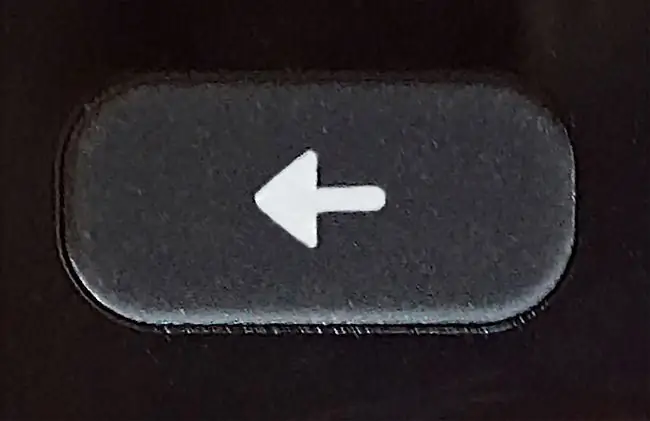
लाइफवायर
बैक बटन एक शॉर्टकट है जो आपको स्वचालित रूप से पिछले चरण या स्क्रीन पर लौटा देगा।
उदाहरण के लिए, यदि आप किसी ऐप के माध्यम से कुछ देख रहे हैं, तो बैक बटन आपको पिछली सामग्री चयन स्क्रीन पर लौटा सकता है।
यदि आप किसी टीवी चैनल या इनपुट पर कुछ देख रहे हैं, तो यह आपको होम स्क्रीन पर वापस लौटा देगा। इस मामले में, बटन बेमानी हो सकता है क्योंकि होम बटन भी आपको होम स्क्रीन पर वापस ले जाता है।
चैनल रिकॉल/जंप बैक, स्लीप टाइमर, और अधिक विकल्प

लाइफवायर
चैनल रिकॉल/जंप बैक: अगर आप एंटेना/केबल (कोई बॉक्स नहीं) कनेक्शन के माध्यम से टीवी कार्यक्रम देख रहे हैं, तो यह आपको पिछले चैनल पर वापस ले जाएगा। यदि आप स्ट्रीमिंग सामग्री देख रहे हैं, तो आप एक स्थान पीछे चले जाएंगे। यदि आप खोज में हैं और खोज शब्द दर्ज कर रहे हैं, तो यह आपको एक अक्षर वापस ले जाएगा।
स्लीप टाइमर: इससे आप तय कर सकते हैं कि टीवी कब बंद होगा। समय अंतराल में 30 मिनट, 1, 1.5, 2 और 3 घंटे शामिल हैं।
अधिक विकल्प देखें: यह बटन आपको सीधे अधिक विस्तृत वीडियो और ऑडियो सेटिंग मेनू पर ले जाता है।
अपनी सेटिंग्स को ठीक करें
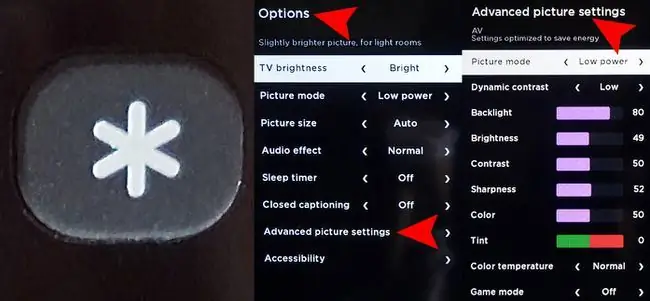
लाइफवायर
जब आप अधिक विकल्प बटन दबाते हैं, तो आप वीडियो और ऑडियो दोनों के लिए अधिक विस्तृत सेटिंग्स एक्सेस करते हैं। इनमें से कुछ मुख्य होम मेनू श्रेणियों से अलग से उपलब्ध हैं, लेकिन विकल्प जैसे पिक्चर साइज, ऑडियो प्रभाव, और उन्नत चित्र सेटिंग्स केवल अधिक विकल्पों के माध्यम से पहुँचा जा सकता है।
रोकू टीवी के ब्रांड और विशिष्ट मॉडल संख्या के आधार पर उन्नत सेटिंग विकल्पों की संख्या और प्रकार भिन्न हो सकते हैं, लेकिन यहां कुछ उदाहरणों में शामिल हैं:
चित्र का आकार: यह पहलू अनुपात को समायोजित करता है। चयन हैं ऑटो, सामान्य (16x9), प्रत्यक्ष (4x3 या 16x9 सामग्री के आधार पर), खिंचाव, और ज़ूम।
ऑडियो प्रभाव: विभिन्न प्रकार की सामग्री के लिए ऑडियो गुणवत्ता को अनुकूलित करने के लिए प्रीसेट प्रदान करता है, जिसमें सामान्य, भाषण शामिल हैं।, थिएटर, बिग बास, हाई ट्रेबल , और संगीत ।
ये सेटिंग केवल टीवी के स्पीकर पर लागू होती हैं।
उन्नत चित्र सेटिंग्स: यह मेनू आपको स्ट्रीमिंग सहित प्रत्येक इनपुट स्रोत के लिए अलग-अलग कई चित्र मापदंडों को समायोजित करने की अनुमति देता है। परिचित सेटिंग्स के अलावा, जैसे कि एलईडी बैकलाइट की तीव्रता, चमक, कंट्रास्ट, आदि, आप रंग तापमान भी सेट कर सकते हैं, जो तस्वीर को गर्म या ठंडा बनाता है, साथ ही गेम मोड, जो तेज प्रतिक्रिया के लिए इनपुट लैग को कम करता है लेकिन तस्वीर की गुणवत्ता को थोड़ा प्रभावित करता है।
अधिक विकल्प बटन केवल तभी काम करता है जब आप सामग्री देख रहे हों। यदि आप होम पेज देखते समय इसे दबाते हैं, तो यह काम नहीं करता है।
अपने चैनल व्यवस्थित करें
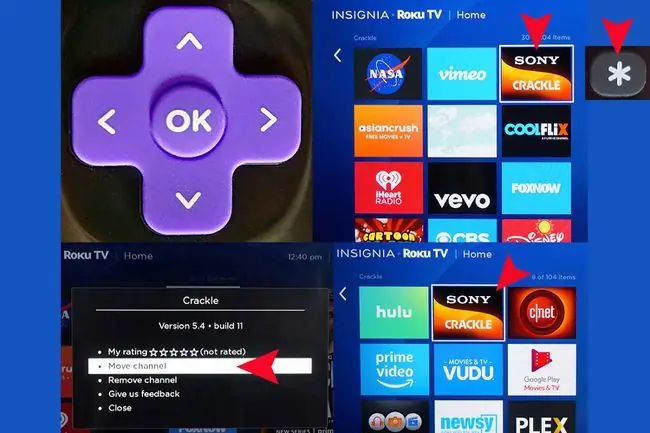
लाइफवायर
हर बार जब आप अपनी होम स्क्रीन पर कोई ऐप चैनल जोड़ते हैं, तो वह स्वचालित रूप से आपकी लिस्टिंग के निचले भाग में आ जाता है। हालाँकि, आप चाहें तो इसे एक बेहतर स्थान पर ले जा सकते हैं:
- अपने Roku TV रिमोट पर होम बटन दबाएं।
- दबाएं दाएं चैनल सूची तक पहुंचने के लिए दिशात्मक पैड पर।
- जिस चैनल को आप स्थानांतरित करना चाहते हैं उसे हाइलाइट करने के लिए डायरेक्शनल कीपैड का उपयोग करें।
- अधिक विकल्प बटन दबाएं।
- चुनें चैनल मूव करें।
- डायरेक्शनल कीपैड का उपयोग करके चैनल को उसके नए स्थान पर ले जाएं
- दबाएं ठीक रिमोट पर
अपने स्रोत इनपुट को लेबल करें
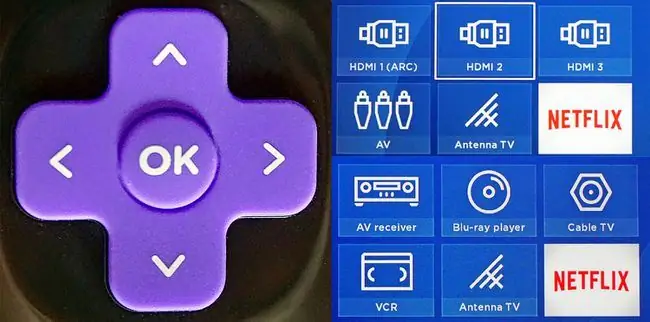
लाइफवायर
रोकू टीवी रिमोट पर डायरेक्शनल कीपैड का उपयोग करके, आप टीवी इनपुट को लेबल कर सकते हैं ताकि उन्हें पहचानना आसान हो। इसका मतलब है कि एचडीएमआई 1, 2, 3, एवी और एंटीना के बजाय, आप इनपुट नामों को टीवी से कनेक्ट किए गए उपकरणों के प्रकार के साथ जोड़ने के लिए ऑनस्क्रीन मेनू सिस्टम का उपयोग कर सकते हैं।
टीवी होम पेज से, निम्न चरणों को करने के लिए दिशात्मक कीपैड तीर और ओके बटन का उपयोग करें:
- सेटिंग्स पर जाएं।
- चुनेंटीवी इनपुट ।
- उस इनपुट का चयन करें जिसका आप नाम बदलना चाहते हैं।
- चुनेंनाम बदलें.
- उपलब्ध नामों की सूची में स्क्रॉल करें और टीवी रिमोट के डायरेक्शनल कीपैड पर OK दबाकर उस नाम का चयन करें जिसका आप उपयोग करना चाहते हैं।
- प्रत्येक इनपुट के लिए इन चरणों को दोहराएं जिसका आप नाम बदलना चाहते हैं।
अपने प्लेबैक को नियंत्रित करें
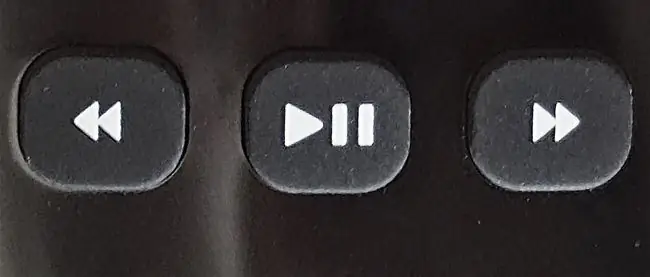
लाइफवायर
यदि आप पहले से रिकॉर्ड की गई स्ट्रीमिंग सामग्री चला रहे हैं, तो आप प्लेबैक को नियंत्रित करने के लिए इन बटनों का उपयोग कर सकते हैं। बाएं से दाएं के लिए, वे हैं रिवर्स/रिवाइंड, चलाएं/रोकें, और फास्ट फॉरवर्डये वीसीआर, डीवीडी, ब्लू-रे, अल्ट्रा एचडी ब्लू-रे प्लेयर, डीवीआर, या अन्य मीडिया स्ट्रीमर पर प्लेबैक नियंत्रण की तरह ही काम करते हैं।
अगर आप कुछ लाइव देख रहे हैं, तो ये बटन काम नहीं कर रहे हैं। कुछ लाइव वेबकैम साइटों पर, आप वीडियो फ़ीड को रोकने में सक्षम हो सकते हैं, लेकिन जब आप चलाएँ दबाते हैं तो यह लाइव वीडियो पर आगे निकल जाएगा। आप लाइव वीडियो या टीवी कार्यक्रम को रिवर्स या फास्ट फॉरवर्ड करने में भी असमर्थ हैं।
विशेष रुप से प्रदर्शित चैनल शॉर्टकट बटन
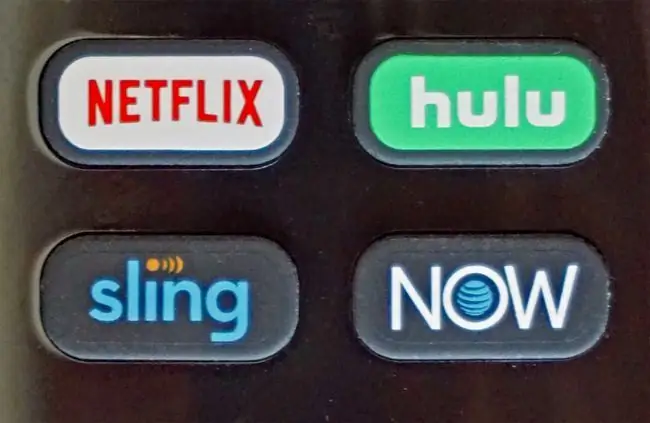
लाइफवायर
हर Roku रिमोट, जिसमें उनके टीवी रिमोट शामिल हैं, में शॉर्टकट बटन होते हैं जो आपको नेटफ्लिक्स, हुलु, स्लिंग टीवी और एटी एंड टी नाउ सहित इंटरनेट स्ट्रीमिंग चैनलों का चयन करने के लिए ले जाते हैं।
यह चयन टीवी ब्रांड और मॉडल के आधार पर भिन्न होता है। नेटफ्लिक्स को हमेशा फ़ीचर किया जाता है, लेकिन अन्य शॉर्टकट अमेज़ॅन प्राइम, Google Play, पैरामाउंट+ (पूर्व में सीबीएस ऑल एक्सेस), वीयूडीयू, या अन्य चयनों के लिए शामिल किए जा सकते हैं।
अपनी आवाज को नियंत्रित करें

लाइफवायर
रोकू टीवी रिमोट कंट्रोल के दाईं ओर स्थित हैं म्यूट, वॉल्यूम डाउन, और वॉल्यूम ऊपर बटन।
Roku TV एन्हांस्ड रिमोट: वॉयस कमांड का उपयोग करें
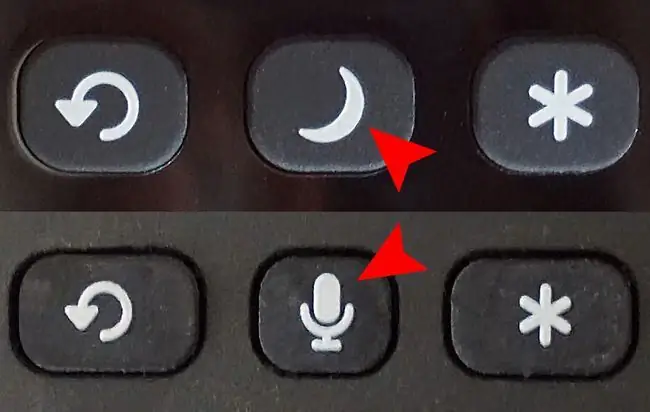
लाइफवायर
यदि आपके पास एक Roku TV है जो एन्हांस्ड रिमोट के साथ आता है, तो आपको स्लीप टाइमर के स्थान पर माइक्रोफ़ोन बटन दिखाई दे सकता है। बटन।
बटन दबाएं, ऑनस्क्रीन प्रॉम्प्ट की प्रतीक्षा करें, फिर एक कमांड बोलें जिसे आप Roku को निष्पादित करना चाहते हैं। उदाहरणों में शामिल हैं:
- "खोजें (कार्यक्रम, वीडियो, ऐप)।"
- "लॉन्च (ऐप)।"
- "(एप्लिकेशन) पर जाएं।"
- "इनपुट को HDMI 1 पर स्विच करें।"
- "एंटीना टीवी पर स्विच करें।"
- "प्रसारण चैनल चैनल ऊपर/नीचे बदलें।"
- "आखिरी चैनल।"
- "एबीसी को ट्यून करें।"
- "चैनल 6 डॉट 1 (6.1) पर ट्यून करें।"
- "स्मार्ट गाइड लॉन्च करें।"
यदि आपका Roku TV उन्नत रिमोट के साथ नहीं आता है, तो इसे अपग्रेड विकल्प के रूप में पेश किया जा सकता है। यह ऑफ़र टीवी ब्रांड के अनुसार बदलता रहता है।
Roku TV एन्हांस्ड रिमोट: निजी में सुनें

लाइफवायर
Roku एन्हांस्ड रिमोट के बाईं ओर, आपके पास इयरफ़ोन कनेक्ट करने के लिए एक मिनी-प्लग हो सकता है, जो पैकेज में आपके Roku TV और रिमोट के साथ प्रदान किया जाता है। इससे आप अपने टीवी पर दिखाई जाने वाली सामग्री को निजी तौर पर सुन सकते हैं।जब आप इयरफ़ोन प्लग करेंगे तो टीवी के स्पीकर अपने आप बंद हो जाएंगे।
यदि इयरफ़ोन प्लग करते समय आपके टीवी स्पीकर अक्षम नहीं होते हैं, तो आप अपने होम मेनू में ऑडियो सेटिंग्स श्रेणी के माध्यम से उन्हें अक्षम और सक्षम कर सकते हैं।
इयरफ़ोन को अनप्लग करने पर टीवी के स्पीकर फिर से सक्रिय हो जाएंगे।
बोनस रिमोट कंट्रोल विकल्प
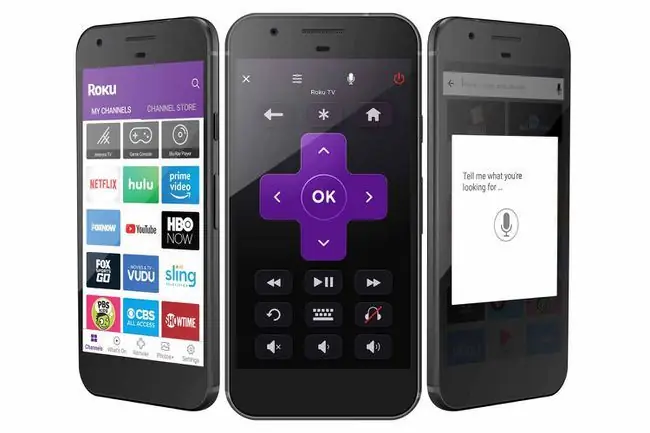
रोकू
आपके Roku TV के साथ आने वाले रिमोट के अलावा, तीन अतिरिक्त तरीके हैं जिनसे आप इसके कुछ या अधिकांश कार्यों को नियंत्रित कर सकते हैं। ये विकल्प किसी भी Roku TV के साथ काम करेंगे।
- Roku Mobile App: यह iOS और Android ऐप आपको अपने Roku को नियंत्रित करने के लिए अपने स्मार्टफोन का उपयोग करने में सक्षम बनाता है।
- एलेक्सा वाया क्विक रिमोट ऐप: आईओएस और एंड्रॉइड दोनों के लिए उपलब्ध, यह ऐप आपको एलेक्सा का उपयोग करके अपने Roku टीवी की कुछ विशेषताओं को नियंत्रित करने में सक्षम बनाता है।
- क्विक रिमोट ऐप के माध्यम से Google होम: यह केवल-एंड्रॉइड ऐप आपको Google होम या Google सहायक का उपयोग करके अपने Roku TV की कुछ विशेषताओं को नियंत्रित करने में सक्षम बनाता है।






