क्या पता
- इस पीसी को रीसेट करें के लिए विंडोज सर्च करें और इसे चुनें। आरंभ करें क्लिक करें और ऑन-स्क्रीन संकेतों का पालन करें।
- दो स्व-व्याख्यात्मक रीसेट विकल्प हैं: मेरी फ़ाइलें रखें: और सब कुछ हटा दें:
- यदि आपके पास विंडोज 8.1 के साथ शिप किया गया विंडोज 10 लैपटॉप है, तो आप विंडोज 8.1 को फिर से इंस्टॉल करने के लिए फ़ैक्टरी सेटिंग्स को पुनर्स्थापित करें का चयन कर सकते हैं।
इस लेख में Windows 10 चलाने वाले Asus लैपटॉप के फ़ैक्टरी रीसेट को शामिल किया गया है। यदि आपके पास एक पुराना डिवाइस है, तो Windows 8 का फ़ैक्टरी रीसेट या Windows 7 का फ़ैक्टरी रीसेट करने के लिए हमारे गाइड का उपयोग करें।
आसूस लैपटॉप को फ़ैक्टरी रीसेट कैसे करें
आसूस लैपटॉप का फ़ैक्टरी रीसेट करने से विंडोज़ को फिर से इंस्टॉल किया जाएगा और सेटिंग्स को उनकी डिफ़ॉल्ट स्थिति में वापस कर दिया जाएगा। कंप्यूटर के साथ लगातार समस्या का निवारण करते समय फ़ैक्टरी रीसेट अक्सर अंतिम उपाय होता है। यदि आप लैपटॉप बेचना या उपहार देना चाहते हैं तो यह भी आवश्यक है।
-
इस पीसी को रीसेट करें के लिए विंडोज सर्च करें और इसे चुनें।

Image -
रिकवरी मेन्यू खुल जाएगा। आप शीर्ष पर इस पीसी को रीसेट करें अनुभाग देखेंगे। इसके नीचे आरंभ करें बटन पर टैप करें।

Image -
आपको अधिकतम तीन विकल्प दिखाई देंगे। इनमें से कोई भी डिवाइस को रीसेट कर देगा, लेकिन विवरण आपके द्वारा चुनी गई विधि पर निर्भर करता है। वह विकल्प टैप करें जिसे आप जारी रखना पसंद करते हैं।
- मेरी फ़ाइलें रखें: यह ऐप्स को हटा देगा और सेटिंग्स को रीसेट कर देगा लेकिन व्यक्तिगत फ़ाइलें रखेगा। यदि आप लैपटॉप रखने की योजना बना रहे हैं तो इसे चुनें।
- सब कुछ हटा दें: यह सभी फाइलों, ऐप्स और सेटिंग्स को हटा देगा और विंडोज़ की एक साफ री-इंस्टॉल करेगा। यदि आप लैपटॉप बेचने या उपहार में देने की योजना बना रहे हैं तो इसे चुनें।
- फ़ैक्टरी सेटिंग्स को पुनर्स्थापित करें: यह केवल विंडोज 10 चलाने वाले आसुस लैपटॉप पर उपलब्ध है जिसे विंडोज 8.1 इंस्टॉल के साथ भेज दिया गया है। यह सभी फाइलों को हटा देता है, सभी सेटिंग्स को रीसेट करता है, और विंडोज 8.1 स्थापित करता है। इसे केवल तभी चुनें जब आप विंडोज 8.1 इंस्टाल करना चाहते हैं।
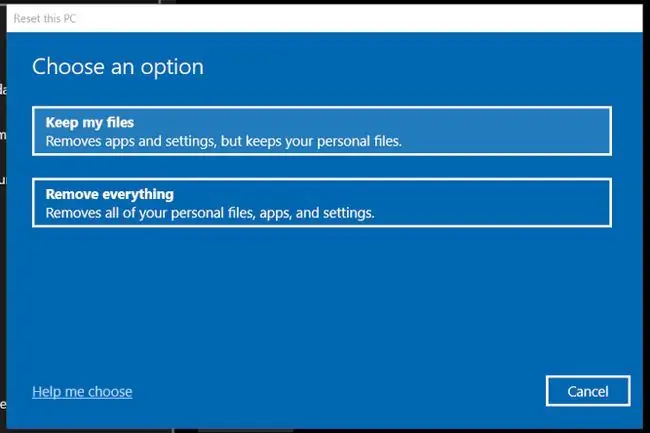
Image -
थोड़ी प्रतीक्षा के बाद, एक नया मेनू दो अतिरिक्त विकल्प प्रदान करेगा। वह विकल्प टैप करें जिसे आप जारी रखना पसंद करते हैं।
- क्लाउड डाउनलोड: यह रीसेट के दौरान माइक्रोसॉफ्ट से विंडोज का नवीनतम संस्करण डाउनलोड करेगा। यह नवीनतम ड्राइवरों को भी स्थापित करेगा। यदि आपके पास रीसेट के दौरान इंटरनेट का उपयोग है तो इसे चुनें।
- स्थानीय पुनर्स्थापना: यह वर्तमान में लैपटॉप पर विंडोज के संस्करण का उपयोग करके पुनर्स्थापित करता है। यह अधिक सरल लग सकता है, लेकिन आपके समाप्त होने के बाद विंडोज अपडेट आपको अपडेट इंस्टॉल करने के लिए बग देगा, इसलिए आप समय की बचत नहीं कर रहे हैं। यदि रीसेट के दौरान आपके पास इंटरनेट का उपयोग नहीं होगा, तो इसे चुनें।

Image -
निम्न मेनू उन सेटिंग्स को दिखाता है जो विंडोज़ फ़ैक्टरी रीसेट के लिए उपयोग करेगा। ये आपके द्वारा किए गए चयनों पर निर्भर करते हैं, इसलिए आमतौर पर इन्हें बदलने की कोई आवश्यकता नहीं होती है। यदि आप उन्हें सुधारना चाहते हैं, तो सेटिंग बदलें टैप करें।
जारी रखने के लिए अगला टैप करें।

Image -
आप अपनी सेटिंग्स की अंतिम पुष्टि और आपकी फ़ाइलों के बारे में कई चेतावनियों को देखेंगे। इस स्क्रीन को अच्छी तरह से पढ़ें, फिर जारी रखने के लिए Reset टैप करें।
यह नो रिटर्न की बात है! रीसेट पर टैप करते ही आपका आसुस लैपटॉप अपना फ़ैक्टरी रीसेट शुरू कर देगा। किसी भी महत्वपूर्ण फ़ाइल या सेटिंग का किसी अन्य डिवाइस पर बैकअप लेने की दोबारा जांच करें।

Image - रीसेट करते समय आप डिवाइस को अप्राप्य छोड़ सकते हैं। आपके आसुस लैपटॉप के प्रदर्शन और आपके इंटरनेट कनेक्शन की गति के आधार पर इस प्रक्रिया में 15 मिनट से लेकर एक घंटे तक का समय लग सकता है।
आसूस लैपटॉप का फ़ैक्टरी रीसेट कब आवश्यक है?
फ़ैक्टरी रीसेट करने से विभिन्न समस्याओं का समाधान हो सकता है क्योंकि यह विंडोज़ को उसकी डिफ़ॉल्ट सेटिंग्स पर लौटा देगा और सॉफ़्टवेयर को हटा देगा। यह ड्राइवर या सॉफ़्टवेयर संघर्षों को मिटा सकता है। यह आम तौर पर एक अंतिम उपाय है जिसका उपयोग केवल तब किया जाता है जब आप किसी समस्या के कारण की पहचान नहीं कर सकते।
यदि कोई अन्य व्यक्ति अपने प्राथमिक उपकरण के रूप में लैपटॉप का उपयोग करेगा तो आप फ़ैक्टरी रीसेट भी करना चाहेंगे। फ़ैक्टरी रीसेट आपके सभी डेटा को हटा देगा, इसलिए अगले उपयोगकर्ता के पास उस तक पहुंच नहीं है, जो आपकी गोपनीयता और सुरक्षा के लिए महत्वपूर्ण है।
आप अपने लैपटॉप को ताज़ा करने के लिए फ़ैक्टरी रीसेट भी कर सकते हैं। यह एक साफ स्लेट प्रदान करता है, जो आपको यह महसूस करने में मदद करता है कि आपने बहुत सारे ऐप्स और फ़ाइलें डाउनलोड कर ली हैं और आप उन्हें एक-एक करके चुनना नहीं चाहते।
आसूस लैपटॉप के फ़ैक्टरी रीसेट की तैयारी कैसे करें
फ़ैक्टरी रीसेट करने से पहले अपनी फ़ाइलों और सेटिंग्स का बैकअप लेना आवश्यक है। आप आमतौर पर क्लाउड स्टोरेज या बाहरी ड्राइव का उपयोग करके व्यक्तिगत रूप से फ़ाइलों का बैकअप लेना चाहेंगे। बैकअप समाधान जो आपके संपूर्ण पीसी की एक छवि बनाते हैं, फ़ैक्टरी रीसेट के बिंदु को हरा देते हैं क्योंकि वे रीसेट से पहले आपके लैपटॉप पर मौजूद सभी चीज़ों को पुनर्स्थापित कर देंगे।
रीसेट प्रक्रिया पूरी होने तक 15 मिनट से एक घंटे तक कंप्यूटर के बिना रहने की योजना बनाएं। जब तक विंडोज़ डाउनलोड करता है और इंस्टालेशन के लिए फाइल तैयार करता है, तब तक आप रीसेट को रद्द कर सकते हैं, लेकिन उस बिंदु के बाद आप रीसेट को रद्द नहीं कर सकते।






