क्या जानना है
- विंडोज 11: पर जाएं प्रारंभ > सेटिंग्स > सिस्टम > रिकवरी> पीसी रीसेट करें।
- विंडोज 10: पर जाएं प्रारंभ > सेटिंग्स > अपडेट और सुरक्षा >रिकवरी > आरंभ करें के तहत इस पीसी को रीसेट करें ।
- या, पुनरारंभ करें और F11 या Shift दबाए रखें। एक विकल्प चुनें स्क्रीन से, समस्या निवारण> इस पीसी को रीसेट करें चुनें।
Windows 11 या 10 पर चलने वाले HP-निर्मित लैपटॉप को रीसेट करने के लिए, आप ऑपरेटिंग सिस्टम के लिए मानक विधियों का उपयोग कर सकते हैं। यदि आप पहले का संस्करण चला रहे हैं, तो आप अपने कंप्यूटर को साफ़ करने और OS को पुनः स्थापित करने के लिए HP से अलग प्रोग्राम का उपयोग कर सकते हैं।
Windows 11 पर चलने वाले HP लैपटॉप को फ़ैक्टरी रीसेट कैसे करें
सभी विंडोज 11 कंप्यूटरों में रीसेट दिस पीसी नामक एक सुविधा होती है जो डिवाइस को फ़ैक्टरी सेटिंग्स पर पुनर्स्थापित करती है। यहां इसका उपयोग करने का तरीका बताया गया है:
- अपने कंप्यूटर में प्लग इन करें। अपने डिवाइस को बैटरी पर चलने के दौरान रीसेट न करें।
-
प्रारंभ बटन का चयन करें, फिर सेटिंग्स चुनें।

Image -
साइड पैनल में सिस्टम चुनें, फिर रिकवरी चुनें।

Image -
चुनें पीसी रीसेट करें।

Image -
अगली विंडो दो विकल्प प्रदान करती है:
- Keep my files एक "रीइंस्टॉल-इन-प्लेस" विकल्प है जो आपके कंप्यूटर पर आपके द्वारा सेव की गई फाइलों को सुरक्षित रखता है।
- सब कुछ हटा दें सब कुछ हटा देता है, जिसमें आपकी फ़ोटो, दस्तावेज़, और आपके द्वारा हार्ड ड्राइव में सहेजी गई सभी चीज़ें शामिल हैं।
पूर्ण फ़ैक्टरी रीसेट के लिए, सब कुछ हटाएँ चुनें।
कोई भी विकल्प आपके द्वारा इंस्टॉल किए गए किसी भी ऐप को हटा देगा और आपके द्वारा बदली गई सेटिंग्स को उनके डिफ़ॉल्ट पर लौटा देगा।
-
चुनें कि आप Windows को कैसे पुनर्स्थापित करना चाहते हैं, और फिर अगला क्लिक करें।
- क्लाउड डाउनलोड इंटरनेट से विंडोज के नवीनतम संस्करण को पकड़ लेता है।
- स्थानीय इंस्टॉल विंडोज को बदलने के लिए आपकी हार्ड ड्राइव से इंस्टॉलर का उपयोग करता है।
- अपने पीसी को रीसेट करने के लिए निर्देशों का पालन करना जारी रखें। जब आप काम पूरा कर लेंगे, तो आपका कंप्यूटर आपके द्वारा चुने गए डेटा को मिटा देगा, विंडोज को फिर से इंस्टॉल करेगा और फिर रीस्टार्ट करेगा। इस प्रक्रिया में कुछ मिनट लगेंगे।
Windows 10 चलाने वाले HP लैपटॉप को फ़ैक्टरी रीसेट कैसे करें
एक HP लैपटॉप को रीसेट करने की मुख्य विधि जिसमें Windows 10 स्थापित है, मूल रूप से Microsoft के OS चलाने वाले किसी अन्य कंप्यूटर की तरह ही है। ये रहा सबसे आसान तरीका।
-
अपने कंप्यूटर में प्लग इन करें। अगर यह बैटरी से चल रहा है तो आप इसे रीसेट नहीं कर सकते।
-
प्रारंभ बटन पर क्लिक करें।

Image -
चयन करें सेटिंग्स.

Image -
क्लिक करें अपडेट और सुरक्षा।

Image -
बाएं कॉलम में, रिकवरी चुनें।

Image -
क्लिक करें आरंभ करें के तहत इस पीसी को रीसेट करें।

Image -
अगली विंडो दो विकल्प प्रदान करती है:
- Keep my files एक "रीइंस्टॉल-इन-प्लेस" विकल्प है जो आपके कंप्यूटर पर आपके द्वारा सेव की गई फाइलों को सुरक्षित रखता है।
- सब कुछ हटा दें सब कुछ हटा देता है, जिसमें आपकी फ़ोटो, दस्तावेज़, और आपके द्वारा हार्ड ड्राइव में सहेजी गई सभी चीज़ें शामिल हैं।
पूर्ण फ़ैक्टरी रीसेट के लिए, सब कुछ हटाएँ चुनें।
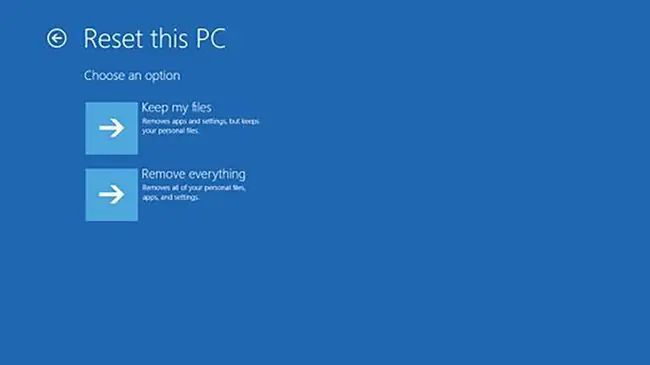
Image -
अगला, आप इस बारे में कुछ सेटिंग्स बदल सकते हैं कि रीसेट कितना गहन होगा। मानक विकल्प है बस अपनी फ़ाइलें हटा दें यदि आप कंप्यूटर नहीं रख रहे हैं, तो सेटिंग बदलें चुनें और डेटा मिटाना चालू करें अगली विंडो में।फिर, बचाने के लिए पुष्टि करें क्लिक करें।
डेटा मिटाने में अधिक समय लगेगा, लेकिन आपकी जानकारी सुरक्षित रहेगी।
- चुनें कि विंडोज के पुराने संस्करण में वापस जाना है या नहीं, और फिर रीसेट पर क्लिक करें।
- आपका कंप्यूटर आपके द्वारा चुने गए डेटा को मिटा देगा, विंडोज को फिर से इंस्टॉल करेगा और फिर रीस्टार्ट करेगा। इस प्रक्रिया में कुछ मिनट लगेंगे।
Windows पुनर्प्राप्ति वातावरण का उपयोग करके HP लैपटॉप को फ़ैक्टरी रीसेट कैसे करें
अगर आपका लैपटॉप ठीक से स्टार्ट नहीं हो रहा है, तो बेहतर होगा कि रीसेट करने के लिए विंडोज में रिकवरी एनवायरनमेंट का इस्तेमाल करें। यह प्रक्रिया विंडोज 11 और 10 के लिए समान है, लेकिन मेनू विकल्प थोड़े अलग दिख सकते हैं।
- अपने कंप्यूटर को पुनरारंभ करें और अपने कीबोर्ड पर F11 या Shift दबाए रखें जब तक कि विकल्प चुनेंस्क्रीन दिखाई देती है।
-
चुनें समस्या निवारण।

Image -
क्लिक करें इस पीसी को रीसेट करें।

Image -
चुनें कि आप Windows को कैसे पुनर्स्थापित करना चाहते हैं, और फिर अगला क्लिक करें।
- क्लाउड डाउनलोड इंटरनेट से विंडोज के नवीनतम संस्करण को पकड़ लेता है।
- स्थानीय इंस्टॉल विंडोज को बदलने के लिए आपकी हार्ड ड्राइव से इंस्टॉलर का उपयोग करता है।
HP स्थानीय संस्थापन की अनुशंसा करता है जब तक कि आपके कंप्यूटर में वायरस न हो।
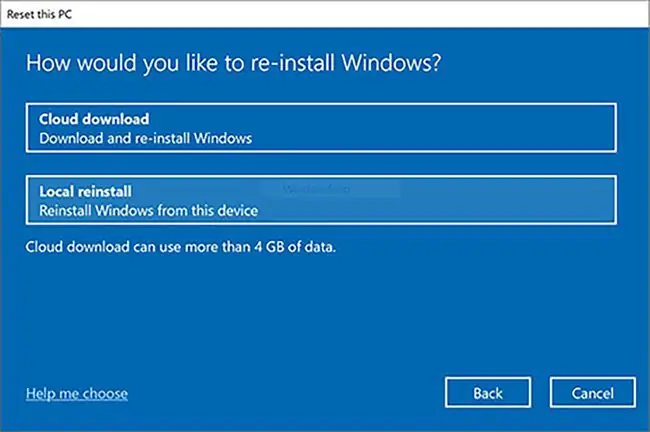
Image -
अगली स्क्रीन पर, तय करें कि आपके कंप्यूटर पर वर्तमान में मौजूद सामग्री का क्या करना है।
- मेरी फाइलें रखें आपके द्वारा इंस्टॉल किए गए सभी ऐप्स को हटा देता है और विंडोज 10 की सभी सेटिंग्स को रीसेट कर देता है, लेकिन यह आपके सभी दस्तावेजों, छवियों और अन्य व्यक्तिगत वस्तुओं को रखता है।
- सब कुछ हटा दें ऐप्स हटाता है, सभी सेटिंग्स को उनके डिफ़ॉल्ट पर लौटाता है, और आपकी सभी फाइलों को हटा देता है।
चुनें सब कुछ हटा दें अगर आप कंप्यूटर नहीं रख रहे हैं।
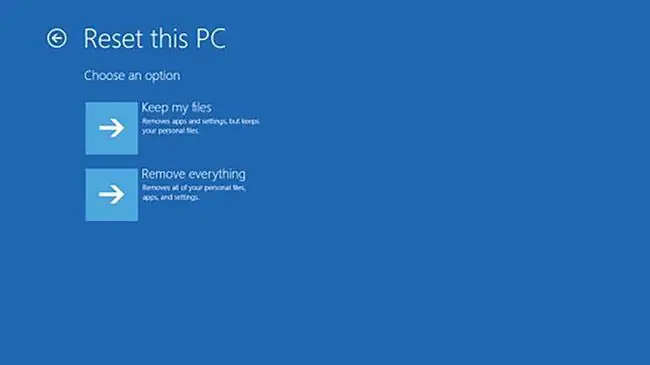
Image -
यदि आप मेरी फ़ाइलें रखें चुनते हैं, तो आपका कंप्यूटर विंडोज़ को हटा देगा और पुनः स्थापित कर देगा। लेकिन अगर आप सब कुछ हटा दें चुनते हैं, तो आपको कुछ और निर्णय लेने होंगे।
सबसे पहले, चुनें कि कौन सी ड्राइव को हटाना है। आपकी पसंद केवल वही ड्राइव है जहां विंडोज स्थापित है और सभी ड्राइव। दूसरा विकल्प अधिक गहन और सुरक्षित है, लेकिन इस प्रक्रिया में अधिक समय लगेगा।

Image -
अगली स्क्रीन पर, आपके पास बनाने के लिए एक और विकल्प है: बस अपनी फ़ाइलें हटाना या ड्राइव को पूरी तरह से साफ़ करना।
यदि आप पीसी नहीं रख रहे हैं तो दूसरा विकल्प चुनें, लेकिन इस प्रक्रिया को पूरा होने में कम से कम एक घंटा लगेगा।

Image -
आखिरकार, अपने लैपटॉप को पुनर्स्थापित करना शुरू करने के लिए रीसेट क्लिक करें।

Image
एचपी रिकवरी मैनेजर का उपयोग करके एचपी लैपटॉप को कैसे पुनर्स्थापित करें
यदि आपका लैपटॉप 2018 या उससे पहले का है, तो इसमें रिकवरी मैनेजर नामक एक एचपी टूल हो सकता है जिसका उपयोग आप सिस्टम को पुनर्स्थापित करने के लिए कर सकते हैं। यह विकल्प विंडोज 8 और 7 के लिए काम करता है।
- एचपी रिकवरी मैनेजर के लिए प्रारंभ मेनू के तहत खोजें, और इसे खोलें।
-
पुनर्प्राप्ति प्रबंधक में, आपके पास कुछ विकल्प उपलब्ध हैं, दोनों सहायता मेनू के अंतर्गत।
- विंडोज सिस्टम रीसेट एक "रिस्टोर इन प्लेस" विकल्प है जो आपकी फाइलों को प्रभावित किए बिना विंडोज को बदल देता है।
- Windows पुनर्प्राप्ति परिवेश आपको अपने लैपटॉप की मेमोरी को पूरी तरह से मिटा देता है और Windows का एक नया संस्करण स्थापित करने देता है।
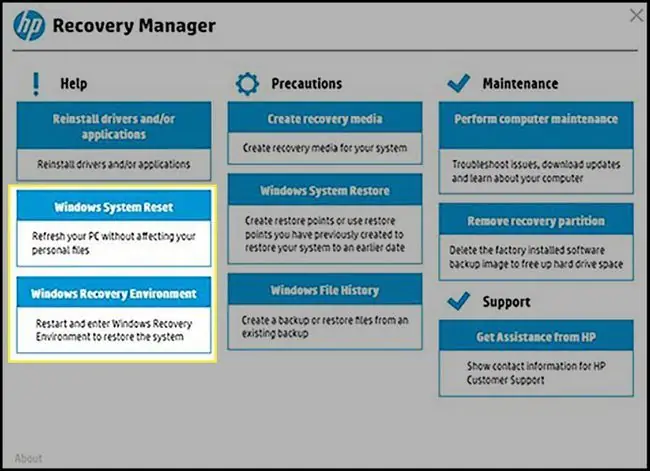
Image -
अपनी पसंद का विकल्प चुनें, और फिर प्रक्रिया को पूरा करने के लिए ऑन-स्क्रीन निर्देशों का पालन करें।
सभी पुनर्प्राप्ति प्रबंधक इन सेटिंग्स तक पहुंचने के लिए एक केंद्रीकृत स्थान प्रदान करता है, इसलिए निर्देश इस लेख के पिछले अनुभागों के समान होंगे।






