क्या पता:
- विंडोज 10 में गेट हेल्प नाम का एक बिल्ट-इन हेल्प ऐप है।
- आप किसी Microsoft समर्थन व्यक्ति से जुड़ सकते हैं और उनसे सीधे बात कर सकते हैं।
- हर डिफ़ॉल्ट विंडोज़ प्रोग्राम में निर्देशों के लिए एक हेल्प लिंक होता है।
यह आलेख विंडोज 10 समर्थन तक पहुंचने और अपने पीसी में किसी भी समस्या के निवारण के लिए सहायता प्राप्त करने के विभिन्न तरीकों की व्याख्या करता है।
विंडोज 10 सपोर्ट के लिए गेट हेल्प ऐप का इस्तेमाल करें
सबसे आम समस्याओं को हल करने में आपकी मदद करने के लिए विंडोज के पास एक समर्पित गेट हेल्प ऐप है। यह एक वर्चुअल चैट एजेंट है जो आपकी शंकाओं का जवाब देने के लिए सामने आता है।
-
टास्कबार पर सर्च बटन का चयन करें। “ सहायता प्राप्त करें ” टाइप करें और परिणाम चुनें या Enter दबाएं। आप इसे स्टार्ट मेन्यू से प्रोग्राम की सूची में भी पा सकते हैं।

Image -
खोज बॉक्स में समस्या टाइप करें। किसी भी सुझाए गए समाधान के लिए शीर्ष लेख देखें।

Image -
हमसे संपर्क करें बटन का चयन करके सीधे वर्चुअल एजेंट से बात करें।

Image -
वर्चुअल एजेंट के साथ चैट शुरू करें। बातचीत शुरू करने के लिए अपने उत्पाद (जैसे, विंडोज़) का चयन करें और जारी करें।

Image - यदि आपको अभी भी कोई समाधान नहीं मिला है, तो " मनुष्य से बात करें" टाइप करें और Microsoft के हेल्प डेस्क पर किसी वास्तविक सहायता व्यक्ति से जुड़ने के लिए कहें।
सहायता बटन का चयन करें
सभी विंडोज टूल्स में मेन्यू पर हेल्प फीचर या प्रश्न चिह्न के साथ ब्लू हेल्प बटन होता है। Bing ब्राउज़र में समर्थन सामग्री खोलने के लिए इसे चुनें।
कुछ अपवाद हो सकते हैं। आप जिस प्रकार के कार्यक्रम में हैं, उसके आधार पर आप इन उदाहरणों से रूबरू होंगे:
- कार्यालय सुइट प्रोग्राम विंडो में सहायता प्रदर्शित करता है।
- सेटिंग्स में एक सहायता प्राप्त करें लिंक है जो सभी समर्थन सामग्री को एक विंडो में खोलता है। समर्थन आलेख का चयन करें, और यह बिंग में खुलता है।
- कमांड की सूची और उनके सिंटैक्स को प्रदर्शित करने के लिए कमांड प्रॉम्प्ट विंडो में हेल्प कमांड टाइप करें।
टास्कबार पर सर्च बॉक्स का प्रयोग करें
टास्कबार पर सर्च बॉक्स विंडोज सेटिंग्स और विंडोज 10 मदद के लिए एक आसान शॉर्टकट है क्योंकि यह बिंग के माध्यम से वेब परिणाम भी दे सकता है।
-
एक कीवर्ड या मुख्य वाक्यांश टाइप करें जो समस्या का वर्णन करता है।

Image - खोज परिणाम एक सर्वश्रेष्ठ मिलान प्रदर्शित करते हैं जो सुविधा या सेटिंग्स शॉर्टकट के लिए डिफ़ॉल्ट विंडोज समस्या निवारक हो सकता है। यह उन ऑनलाइन खोज परिणामों को भी दिखा सकता है जो वेब पर समाधानों का उपयोग करते हैं।
- यदि दोनों समस्या का समाधान करने में विफल रहते हैं, तो ब्राउज़र खोलने और वेब पर समस्या के बारे में जानने के लिए Bing खोज परिणामों का उपयोग करें।
माइक्रोसॉफ्ट सपोर्ट वेबसाइट का प्रयोग करें
Microsoft समर्थन वेबसाइट सभी Microsoft उत्पादों के सभी समर्थन आलेखों को होस्ट करती है। यह न केवल विंडोज बल्कि सभी माइक्रोसॉफ्ट उत्पादों के लिए एक केंद्रीय केंद्र है। आप व्यवस्थापकों, डेवलपर्स, शिक्षकों और छात्रों और छोटे व्यवसायों के लिए सहायता पृष्ठ पा सकते हैं। ड्रॉपडाउन से इन क्षेत्रों तक पहुंचने के लिए शीर्ष नेविगेशन बार पर अधिक समर्थन चुनें।
सभी Microsoft उत्पादों पर कैसे-करें लेख खोजने के लिए खोज बार का उपयोग करें। आप Microsoft की साइट पर समुदाय से पूछें पर भी जा सकते हैं और चर्चा बोर्डों पर Microsoft उपयोगकर्ताओं के विशाल नेटवर्क में टैप कर सकते हैं।
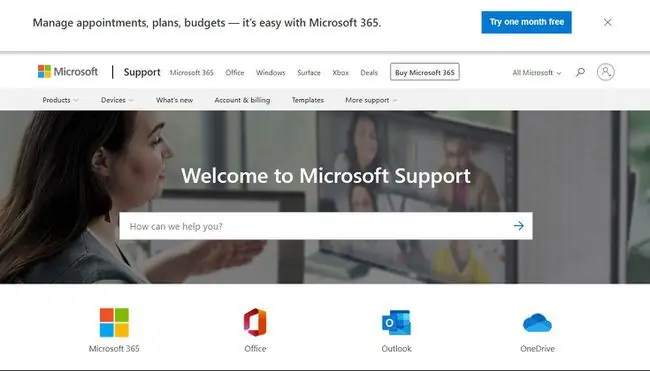
नोट:
यदि धोखेबाज Microsoft से होने का दावा करते हुए आपसे संपर्क करते हैं, तो आप समर्थन घोटालों की रिपोर्ट कर सकते हैं।
चरण-दर-चरण समाधान के लिए Windows समस्या निवारक का उपयोग करें
Windows में कई अंतर्निहित समस्या निवारक शामिल हैं जो किसी समस्या को स्वचालित रूप से ठीक कर सकते हैं। समस्या निवारक आसान है क्योंकि यह महत्वपूर्ण सिस्टम समस्याओं को अपने आप हल कर सकता है। आप इसे बंद नहीं कर सकते।
Windows Microsoft सर्वर को डायग्नोस्टिक डेटा भी भेजता है जो अनुशंसित समस्या निवारण के तहत फिक्स का विश्लेषण और ऑफ़र करता है। आप इन अनुशंसाओं का पालन करना या उन्हें अनदेखा करना चुन सकते हैं।
-
पर जाएं सेटिंग्स > अद्यतन और सुरक्षा > समस्या निवारण।

Image -
वैकल्पिक रूप से, Windows खोज के साथ समस्या निवारण खोजें और समस्या निवारण सेटिंग्स चुनें।

Image -
सूची में स्क्रॉल करें और अपनी समस्या के लिए समस्या निवारक का चयन करें।

Image
समाधान ऑनलाइन खोजें
Windows 10 समस्याओं के लिए सहायता प्राप्त करने के लिए वेब खोज अधिक सामान्य तरीका है। अपनी खोज के साथ विशिष्ट रहें। यदि आपको कोई त्रुटि संदेश या स्टॉप एरर कोड मिलते हैं, तो अधिक सटीक परिणाम प्राप्त करने के लिए सटीक शब्दों का उपयोग करें। काम कर चुके समाधानों को फ़िल्टर करने के लिए अपने खोज शब्द के साथ [SOLVED] जैसा उपसर्ग आज़माएं।
सही समाधान खोजने के लिए आपको अपने लैपटॉप मॉडल की पहचान करने की आवश्यकता हो सकती है।






