जब आप अपने मैक पर डिफ़ॉल्ट सफारी ब्राउज़र का उपयोग करते हैं, तो आपका ब्राउज़िंग इतिहास कुकीज़, सहेजे गए पासवर्ड और अन्य व्यक्तिगत सेटिंग्स के साथ हार्ड ड्राइव पर संग्रहीत किया जाता है। अपने सफारी इतिहास और अन्य निजी ब्राउज़िंग डेटा को मिटाना आसान है। इस जानकारी को पहले स्थान पर सहेजे जाने से रोकने के लिए आप सफारी प्राइवेट ब्राउजिंग मोड का भी उपयोग कर सकते हैं।
इस आलेख में निर्देश macOS 10.15 (कैटालिना), 10.14 (मोजावे), और 10.13 (हाई सिएरा) के लिए सफारी वेब ब्राउज़र पर लागू होते हैं।
सफ़ारी किस प्रकार का डेटा बचाता है?
Safari पृष्ठ लोड समय को तेज करके, टाइपिंग की मात्रा को कम करके, और बहुत कुछ करके आपके भविष्य के ब्राउज़िंग अनुभव को बेहतर बनाने के लिए निम्न डेटा सहेजता है:
- ब्राउज़िंग इतिहास: हर बार जब आप किसी वेबसाइट पर जाते हैं, तो सफारी पेज के नाम और यूआरएल का रिकॉर्ड रखता है।
- कैश: बाद की यात्राओं पर पेज लोड को तेज करता है। कैश में छवि फ़ाइलें और अन्य वेब पेज घटक शामिल हैं।
- कुकीज: वेब सर्वर से कुकीज़ आपकी हार्ड ड्राइव पर छोटी टेक्स्ट फाइलों के रूप में संग्रहीत की जाती हैं। आपके ब्राउज़िंग अनुभव को अनुकूलित करने के लिए वेबसाइटें कुकीज़ का उपयोग करती हैं। लॉगिन क्रेडेंशियल और अन्य निजी डेटा कभी-कभी कुकीज़ में संग्रहीत किए जाते हैं।
- डाउनलोड इतिहास: हर बार जब कोई फ़ाइल ब्राउज़र के माध्यम से डाउनलोड होती है, तो सफारी फ़ाइल नाम, आकार और डाउनलोड की तिथि और समय वाले रिकॉर्ड को संग्रहीत करती है।
- स्थानीय संग्रहण: HTML 5 के साथ कोडित साइटें कुकीज़ का उपयोग किए बिना स्थानीय रूप से वेब एप्लिकेशन डेटा संग्रहीत करती हैं।
अपनी हार्ड ड्राइव पर जगह बचाने के लिए, इसके बजाय क्लाउड में ब्राउज़र डेटा स्टोर करने के लिए iCloud प्राथमिकताओं में Safari को सक्षम करें।
सफ़ारी में ब्राउज़र डेटा कैसे प्रबंधित करें
अपने Mac की हार्ड ड्राइव पर संग्रहीत वेबसाइट डेटा को प्रबंधित करने के लिए:
-
जाएं सफारी > वरीयताएं।
आप कीबोर्ड शॉर्टकट Command+, (अल्पविराम) का उपयोग करके भी Safari प्राथमिकताएं एक्सेस कर सकते हैं।

Image -
वरीयता इंटरफ़ेस में गोपनीयता चुनें।

Image -
चुनें वेबसाइट डेटा प्रबंधित करें।

Image -
आप उन साइटों की सूची देखेंगे जो आपकी हार्ड ड्राइव पर डेटा संग्रहीत करती हैं। प्रत्येक साइट के नाम के नीचे संग्रहीत किए गए डेटा के प्रकार का सारांश है। अपने Mac की हार्ड ड्राइव से साइट का डेटा हटाने के लिए, इसे सूची से चुनें और निकालें चुनें।
अपनी हार्ड ड्राइव से अपने ब्राउज़िंग इतिहास, कुकीज़ और अन्य वेब डेटा को हटाने के लिए सभी वेबसाइट डेटा हटाएं चुनें।

Image
मैक हार्ड ड्राइव पर ब्राउजिंग हिस्ट्री को कैसे डिलीट करें
समयावधि के अनुसार ब्राउज़िंग इतिहास और वेबसाइट डेटा को हटाने के लिए, Safari > इतिहास और वेबसाइट डेटा साफ़ करें पर जाएं और इनमें से किसी एक को चुनें निम्नलिखित विकल्प:
- आखिरी घंटा
- आज
- आज और कल
- सभी इतिहास
इतिहास और वेबसाइट डेटा में सहेजे गए उपयोगकर्ता नाम, पासवर्ड और अन्य Safari स्वतः भरण जानकारी शामिल नहीं है।
इतिहास और अन्य निजी डेटा को स्वचालित रूप से हटाएं
आप ब्राउज़र को निर्दिष्ट समयावधि के बाद ब्राउज़िंग डेटा को स्वचालित रूप से हटाने का निर्देश भी दे सकते हैं:
-
जाएं सफारी > वरीयताएं।

Image -
चुनें सामान्य.

Image -
इतिहास आइटम हटाएं और डाउनलोड सूची आइटम हटाएं के तहत एक समय अवधि चुनें।
केवल आपके ब्राउज़िंग और डाउनलोड इतिहास हटा दिए जाते हैं। कैश, कुकी, और अन्य वेबसाइट डेटा प्रभावित नहीं होता है।

Image
सफारी निजी ब्राउज़िंग मोड
निजी ब्राउज़िंग मोड में, आपका व्यक्तिगत डेटा सहेजा नहीं जाता है। निजी ब्राउज़िंग मोड को सक्रिय करने के लिए, फ़ाइल > नई निजी विंडो चुनें। वैकल्पिक रूप से, कीबोर्ड शॉर्टकट Shift+ Command+ N का उपयोग करके Mac पर Safari में एक निजी विंडो खोलें।
जब आप एक निजी विंडो में वेब का उपयोग करते हैं, तो ब्राउज़िंग सत्र के अंत में ब्राउज़िंग इतिहास, कैशे, कुकीज और ऑटोफिल जानकारी जैसे आइटम आपकी हार्ड ड्राइव पर संग्रहीत नहीं होते हैं। यदि आपने किसी विंडो को निजी के रूप में निर्दिष्ट नहीं किया है, तो उसमें संचित कोई भी ब्राउज़िंग डेटा आपकी हार्ड ड्राइव पर सहेजा जाता है।
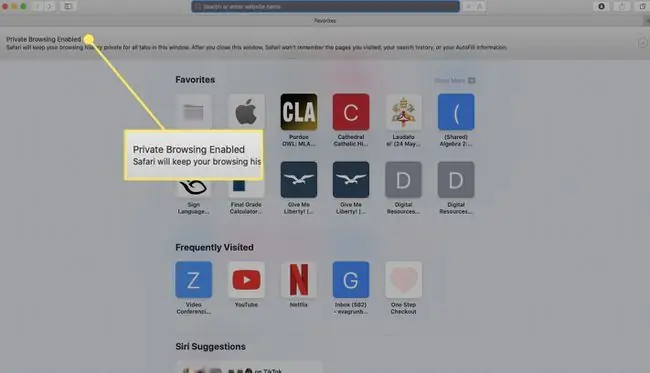
Safari के पिछले संस्करणों में निजी ब्राउज़िंग मोड को सक्षम करने से सभी खुली हुई विंडो और टैब शामिल हैं। यह निर्धारित करने के लिए कि विंडो निजी है या नहीं, पता बार देखें। यदि इसमें सफेद टेक्स्ट वाली काली पृष्ठभूमि है, तो उस विंडो में निजी ब्राउज़िंग मोड सक्रिय है। अगर इसमें गहरे रंग के टेक्स्ट वाली सफ़ेद पृष्ठभूमि है, तो यह सक्षम नहीं है।
निजी ब्राउज़िंग का उपयोग करना और अपना इतिहास साफ़ करना वेबसाइटों और आपके ISP को आपसे व्यक्तिगत डेटा एकत्र करने से नहीं रोकता है।






