क्या पता
- सेटिंग पर जाएं > सभी सेटिंग्स देखें> सामान्य । डेस्कटॉप नोटिफिकेशन के तहत, एक विकल्प चुनें, चुनें, डेस्कटॉप को सक्षम करने के लिए यहां क्लिक करें।
- रीफ्रेश सेटिंग्स। अगर सूचनाएं काम नहीं कर रही हैं, तो पता बार में ताला > साइट सेटिंग्स चुनें। सुनिश्चित करें कि सूचनाएं अनुमति दें पर सेट है।
- Windows 10 में, सूचनाएं और कार्रवाई सेटिंग. के माध्यम से Windows क्रिया केंद्र में Chrome से सूचनाएं सक्षम करें
जीमेल में डेस्कटॉप नोटिफिकेशन सेट करना संभव है ताकि नए ईमेल मिलने पर आपको अलर्ट मिले। जब आप सक्रिय रूप से Gmail का उपयोग नहीं कर रहे हों तब भी आपको सूचनाएं दिखाई देंगी। किसी भी वेब ब्राउज़र का उपयोग करके अपने डेस्कटॉप पर Gmail सूचनाएं प्राप्त करने का तरीका जानें.
नए जीमेल संदेशों के लिए डेस्कटॉप अलर्ट कैसे चालू करें
जीमेल अलर्ट को सक्षम करने के लिए आपकी जीमेल सेटिंग्स में एक छोटे से बदलाव की आवश्यकता है और फिर ब्राउज़र को पुश अलर्ट स्वीकार करने के लिए कहना है।
-
जीमेल के ऊपरी दाएं कोने में सेटिंग गियर चुनें, फिर ड्रॉप-डाउन मेनू से सभी सेटिंग्स देखें चुनें।

Image -
सामान्य टैब चुनें।

Image -
डेस्कटॉप सूचनाएं अनुभाग तक स्क्रॉल करें और निम्न विकल्पों में से एक को चुनें, फिर चुनें जीमेल के लिए डेस्कटॉप सूचनाएं सक्षम करने के लिए यहां क्लिक करें.
- नई मेल सूचनाएं: जीमेल आपको आपके इनबॉक्स फ़ोल्डर में आने वाले सभी नए संदेशों के लिए सूचनाएं भेजता है। आपको उन संदेशों के लिए सूचनाएं प्राप्त नहीं होंगी जिन्हें ट्रैश में फ़िल्टर किया गया है, स्वचालित रूप से पढ़ा गया के रूप में चिह्नित किया गया है, या जंक के रूप में पहचाना गया है।
- पर महत्वपूर्ण मेल सूचनाएं: जीमेल केवल उन ईमेल के लिए डेस्कटॉप सूचनाएं भेजता है जिन्हें जीमेल द्वारा महत्वपूर्ण के रूप में पहचाना जाता है।
- मेल नोटिफिकेशन बंद: जीमेल ईमेल डेस्कटॉप अलर्ट नहीं भेजेगा।
अगर यह पुष्टि करने के लिए कहा जाए कि ब्राउज़र को जीमेल सूचनाएं स्वीकार करनी चाहिए, तो अनुमति दें या हां चुनें।

Image -
नीचे स्क्रॉल करें और परिवर्तन सहेजें चुनें।

Image -
विंडोज 10 में, आपको विंडोज एक्शन सेंटर में क्रोम से नोटिफिकेशन को इनेबल करना होगा। विंडोज सर्च बार में सूचनाएं और कार्रवाई सेटिंग्स टाइप करें और पॉप-अप मेनू से उस विकल्प को चुनें।
मैक और लिनक्स उपयोगकर्ता चरण 7 पर जा सकते हैं।

Image -
अपने ब्राउज़र के लिए नोटिफिकेशन को चालू पर सेट करें।

Image - अपने ब्राउज़र को रिफ्रेश करें। परिवर्तन को प्रभावी होने में थोड़ा समय लग सकता है।
नए संदेश अलर्ट आपके कंप्यूटर के नोटिफिकेशन टैब में दिखाई देते हैं।
जीमेल में नए मेल अलर्ट के लिए कस्टम ध्वनियां सेट करना भी संभव है।
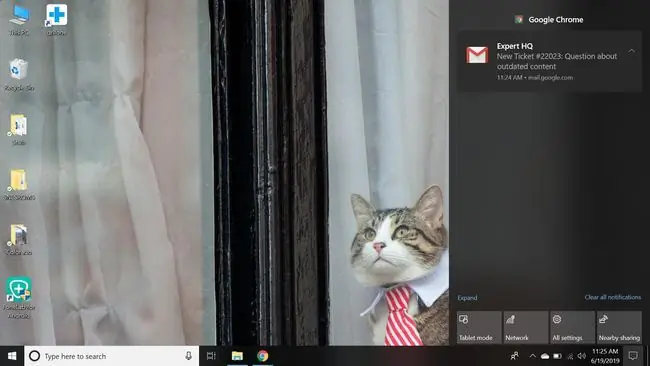
जीमेल डेस्कटॉप सूचनाएं काम नहीं कर रही हैं?
अगर क्रोम में जीमेल डेस्कटॉप नोटिफिकेशन काम नहीं कर रहा है:
-
जीमेल एड्रेस बार के बाईं ओर पैडलॉक चुनें।

Image -
ड्रॉप-डाउन मेनू से साइट सेटिंग चुनें।

Image -
सुनिश्चित करें कि सूचनाएं अनुमति दें पर सेट है।

Image
आप पता बार के बगल में पैडलॉक का चयन करके ओपेरा और एज में अधिसूचना सेटिंग्स को भी समायोजित कर सकते हैं।






