Microsoft PowerPoint एक स्लाइड शो प्रस्तुति कार्यक्रम है जिसे पहली बार 1987 में Macintosh कंप्यूटर के लिए Forethought, Inc. द्वारा विकसित किया गया था और Microsoft द्वारा 1990 में खरीदा गया था। Microsoft ने कई अद्यतन संस्करण जारी किए हैं, जिनमें से प्रत्येक में पहले की तुलना में अधिक सुविधाएँ और बेहतर तकनीक शामिल है। Microsoft PowerPoint का नवीनतम संस्करण Microsoft 365 में उपलब्ध है।
क्या आपको पावरपॉइंट चाहिए?
प्रस्तुति सॉफ़्टवेयर उन प्रकार की स्लाइड बनाने और दिखाने का सबसे आसान तरीका है, जिन्हें आपने मीटिंग या कक्षा की स्थितियों में देखा होगा।
लिब्रे ऑफिस, अपाचे ओपनऑफिस और स्लाइडडॉग सहित कई मुफ्त विकल्प हैं। हालाँकि, यदि आपको किसी प्रस्तुति पर अन्य लोगों के साथ सहयोग करने की आवश्यकता है, अन्य Microsoft प्रोग्रामों (जैसे Microsoft Word) के साथ एकीकृत करना है, या कोई ऐसी प्रस्तुति बनाना है जिसे कोई भी देख सकता है, तो Microsoft PowerPoint ख़रीदें।
यदि अन्य Microsoft प्रोग्राम के साथ एकीकरण महत्वपूर्ण नहीं है, तो Google कार्यस्थान में स्लाइड नामक एक प्रस्तुति कार्यक्रम है जो दूसरों के साथ उत्कृष्ट सहयोग की अनुमति देता है।
Microsoft PowerPoint उन सभी सुविधाओं के साथ आता है जिनकी आपको प्रस्तुतियाँ बनाने के लिए आवश्यकता होती है। आप एक रिक्त प्रस्तुति के साथ शुरू कर सकते हैं या विभिन्न पूर्व-कॉन्फ़िगर प्रस्तुतियों (टेम्पलेट्स कहा जाता है) में से चुन सकते हैं। एक टेम्प्लेट एक फ़ाइल है जिसे शैलियों और डिज़ाइनों के साथ बनाया गया है। यह विकल्प एक सिंगल क्लिक के साथ पावरपॉइंट शुरू करने का एक आसान तरीका प्रदान करता है।
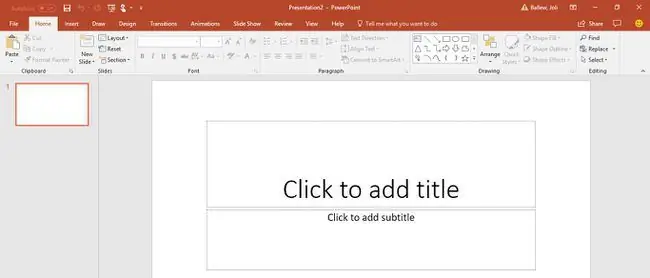
आप अपने कंप्यूटर और इंटरनेट से चित्र और वीडियो भी सम्मिलित कर सकते हैं, आकृतियाँ बना सकते हैं और सभी प्रकार के चार्ट बना और सम्मिलित कर सकते हैं। PowerPoint स्लाइड के बीच संक्रमण के कई तरीके प्रदान करता है और किसी भी स्लाइड पर आइटम को चेतन करता है।
पावरपॉइंट प्रेजेंटेशन क्या है?
एक पावरपॉइंट प्रेजेंटेशन स्लाइड्स का एक समूह है जिसे आप या तो स्क्रैच से बनाते हैं या एक टेम्प्लेट जिसमें वह जानकारी होती है जिसे आप साझा करना चाहते हैं।अक्सर, आप कार्यालय की सेटिंग में दूसरों को प्रस्तुतिकरण दिखाते हैं, जैसे बिक्री बैठक, लेकिन आप शादियों और जन्मदिनों के लिए स्लाइड शो भी बना सकते हैं।
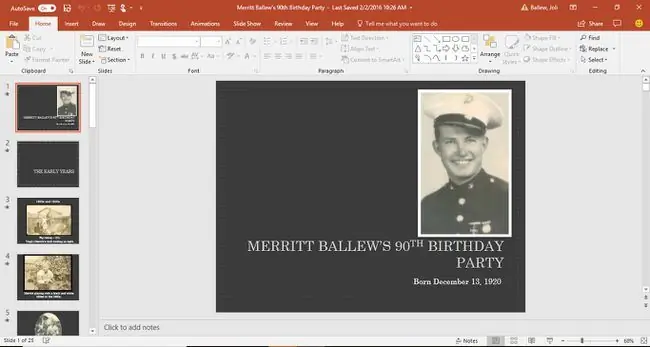
जब आप अपने दर्शकों के लिए प्रस्तुति प्रदर्शित करते हैं, तो PowerPoint स्लाइड संपूर्ण प्रस्तुति स्क्रीन पर कब्जा कर लेती है।
क्या आपके पास Microsoft PowerPoint है?
बहुत सारे (लेकिन सभी नहीं) विंडोज-आधारित कंप्यूटर माइक्रोसॉफ्ट ऑफिस के साथ आते हैं। इसका मतलब है कि आपके पास Microsoft PowerPoint का एक संस्करण हो सकता है।
यह देखने के लिए कि क्या आपने अपने विंडोज डिवाइस पर माइक्रोसॉफ्ट पावरपॉइंट स्थापित किया है:
-
टास्कबार पर खोज विंडो से (विंडोज 10), स्टार्ट स्क्रीन (विंडोज 8.1), यासे खोज विंडो पर स्टार्ट मेन्यू (विंडोज 7) टाइप करें पावरपॉइंट और दबाएं एंटर.

Image -
परिणाम नोट करें।

Image
यह पता लगाने के लिए कि क्या आपके मैक पर पावरपॉइंट का कोई संस्करण है, आप इसे कुछ तरीकों से ढूंढ सकते हैं।
-
इसे फाइंडर साइडबार में खोजें, एप्लिकेशन के अंतर्गत गो > एप्लिकेशन का चयन करके.

Image -
या अपने मैक स्क्रीन के ऊपरी दाएं कोने में मैग्नीफाइंग ग्लास चुनें और दिखाई देने वाले सर्च फील्ड में PowerPoint टाइप करें।

Image
Microsoft PowerPoint कहाँ से प्राप्त करें
प्वाइंट को आप दो तरीकों से खरीद सकते हैं:
- Microsoft 365 की सदस्यता लेना।
- Microsoft वेबसाइट से Microsoft Office सुइट को एकमुश्त ख़रीदना।
Microsoft 365 एक मासिक सदस्यता है, जबकि आप Office सुइट के लिए केवल एक बार भुगतान करते हैं।
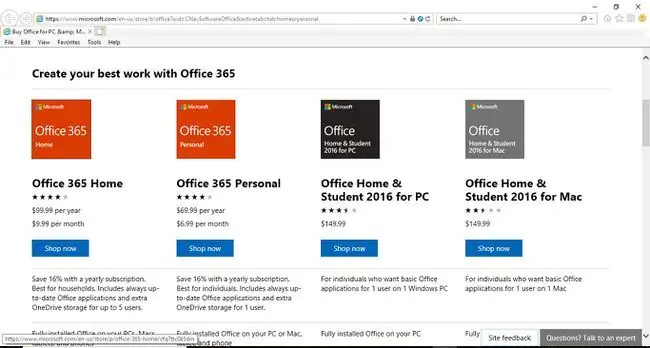
यदि आप प्रस्तुतीकरण नहीं बनाना चाहते हैं, लेकिन केवल वही देखना चाहते हैं जो दूसरों ने बनाया है, तो इसे मुफ्त में देखने के लिए PowerPoint ऑनलाइन का उपयोग करें।
कुछ नियोक्ता, सामुदायिक कॉलेज और विश्वविद्यालय अपने कर्मचारियों और छात्रों को Microsoft 365 निःशुल्क प्रदान करते हैं।
पावरपॉइंट का इतिहास
वर्षों से, Microsoft Office सुइट के कई संस्करण आए हैं। कम कीमत वाले सुइट्स में केवल मूल ऐप्स (अक्सर वर्ड, पावरपॉइंट और एक्सेल) शामिल थे। अधिक कीमत वाले सुइट्स में उनमें से कुछ या सभी (वर्ड, पॉवरपॉइंट, एक्सेल, आउटलुक, वनोट, शेयरपॉइंट, एक्सचेंज, स्काइप, और बहुत कुछ) शामिल थे। इन सुइट संस्करणों में होम एंड स्टूडेंट, पर्सनल या प्रोफेशनल जैसे नाम थे।
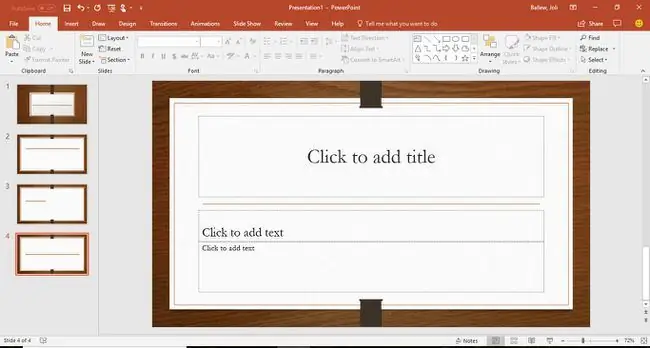
PowerPoint शामिल है, भले ही आप Microsoft Office सुइट के किसी भी संस्करण को देख रहे हों।
यहां हाल ही के माइक्रोसॉफ्ट ऑफिस सूट हैं जिनमें पावरपॉइंट भी शामिल है:
- PowerPoint Online और PowerPoint 365 Microsoft 365 में नियमित रूप से उपलब्ध और अद्यतन होते हैं।
- PowerPoint 2019 ऑफिस 2019 में उपलब्ध है।
- PowerPoint 2016 Office 2016 में उपलब्ध था।
- PowerPoint 2013 Office 2013 में उपलब्ध था।
- PowerPoint 2010 Office 2010 में उपलब्ध था।
- PowerPoint 2007 को Office 2007 के साथ शामिल किया गया था।
- PowerPoint 2003 को Office 2003 के साथ शामिल किया गया था।
- PowerPoint 2002 को Office XP में शामिल किया गया था।
PowerPoint कंप्यूटर की Macintosh लाइन के साथ-साथ स्मार्टफ़ोन और टैबलेट के लिए भी उपलब्ध है।
अक्सर पूछे जाने वाले प्रश्न
आप पावरपॉइंट प्रेजेंटेशन कैसे बनाते हैं?
नया पावरपॉइंट प्रेजेंटेशन शुरू करने का सबसे आसान तरीका टेम्पलेट का उपयोग करना है। Microsoft उनमें से कई प्रकार के आकस्मिक और पेशेवर स्वर प्रदान करता है। एक चुनें और प्लेसहोल्डर टेक्स्ट और छवियों को अपने स्वयं के साथ बदलें।
आप PowerPoint प्रस्तुति में संगीत कैसे सम्मिलित करते हैं?
सम्मिलित करें टैब पर जाएं और ऑडियो > स्लाइड्स में संगीत चलाने के लिए मेरे पीसी पर ऑडियो चुनें प्रस्तुति उस संगीत फ़ाइल का पता लगाएँ जिसका आप उपयोग करना चाहते हैं, फिर सम्मिलित करें चुनें, ऑडियो आइकन चुनें, प्लेबैक टैब पर जाएं, और बैकग्राउंड में चलाएं चुनें
आप पावरपॉइंट टेम्पलेट कैसे बनाते हैं?
अपनी वर्तमान प्रस्तुति को एक टेम्पलेट के रूप में सहेजने के लिए, फ़ाइल > इस रूप में सहेजें पर जाएं। ब्राउज़ करें क्लिक करें, फिर इस प्रकार सहेजें सूची विकल्पों में से PowerPoint टेम्पलेट चुनें। अपने नए टेम्पलेट को एक फ़ाइल नाम दें और Save चुनें।
आप किसी PowerPoint फ़ाइल को कैसे कंप्रेस करते हैं?
यदि आप अपनी प्रस्तुतियों को छोटा बनाना चाहते हैं, तो उन चित्रों को संपीड़ित करें जिनका आप उनमें उपयोग करते हैं।एक छवि का चयन करें ताकि चित्र प्रारूप टैब दिखाई दे। उस टैब पर जाएं और कम्प्रेस पिक्चर्स चुनें (यह एडजस्ट ग्रुप में है)। यहां आपके पास कुछ विकल्प हैं: केवल इस चित्र पर लागू करें को अनचेक करें ताकि प्रस्तुति में सभी छवियों पर परिवर्तन लागू हों। आप तस्वीरों के काटे गए क्षेत्रों को हटाएँ भी चुन सकते हैं, लेकिन आप छवियों को उनके मूल आकार में पुनर्स्थापित नहीं कर सकते। अंत में, संकल्प अनुभाग में डिफ़ॉल्ट रिज़ॉल्यूशन का उपयोग करें चुनें।






