क्या पता
- टास्कबार के खाली क्षेत्र पर राइट-क्लिक करें और टास्कबार सेटिंग्स चुनें, फिर विजेट्स विकल्प को पर स्लाइड करें बंद.
- सेटिंग्स > निजीकरण > टास्कबार > विजेट दिखाएं बटन.
- TaskbarDa रजिस्ट्री मान का संपादन एक और तरीका है।
यह आलेख बताता है कि विंडोज 11 में टास्कबार से समाचार और रुचियों (विजेट बटन) को कैसे हटाया जाए।
टास्कबार से समाचार और रुचियां कैसे निकालें
समाचार और रुचियां एक विजेट है जो मौसम को प्रदर्शित करने के लिए आपके विंडोज 10 टास्कबार पर बैठता है। इसे चुनने पर अन्य कहानियां, खेलकूद स्कोर और बहुत कुछ प्रदर्शित होता है। विंडोज 11 इस पूरी सुविधा को एक मेनू में बदल देता है जो टास्कबार पर विजेट्स बटन के माध्यम से खुलता है।
टास्कबार पर सीधे प्रदर्शित नहीं होने वाले मौसम विजेट के अलावा, सभी समान आइटम उपलब्ध हैं। उन तक पहुंचने के लिए, बस विजेट बटन का चयन करें और पैनल स्क्रीन के बाईं ओर से स्लाइड हो जाएगा।
बटन को अक्षम करने से आपका टास्कबार साफ हो जाएगा और आप गलती से इसे खोलने से बच जाएंगे। लेकिन ऐसा करना विंडोज के पिछले संस्करण में काम करने के तरीके से थोड़ा अलग है, लेकिन फिर भी करना बहुत आसान है। हम आपको हर तरीके से आगे बढ़ाएंगे.
टास्कबार का प्रयोग करें
विजेट्स बटन टास्कबार पर बैठता है, इसलिए इसे सीधे वहां से हटाना समाचार और रुचियों को बंद करने का सबसे तेज़ और आसान तरीका है। बस विजेट्स बटन पर राइट-क्लिक करें और टास्कबार से अनपिन करें चुनें।
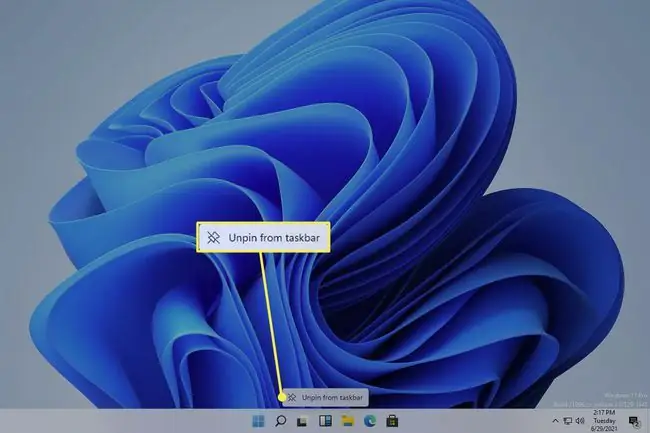
सेटिंग्स का उपयोग करें
विंडोज 11 सेटिंग्स टास्कबार पर दिखाई देने वाली चीजों को संपादित करने का एक और तरीका है। ऊपर दी गई आसान विधि की तुलना में कुछ अतिरिक्त चरण हैं, लेकिन फिर भी बहुत सरल हैं।
-
खोजकर सेटिंग खोलें या WIN+I (अक्षर i) शॉर्टकट का उपयोग करें, और फिर निजीकरण > पर नेविगेट करें टास्कबार.
टास्कबार के खाली क्षेत्र पर राइट-क्लिक करके और टास्कबार सेटिंग्स. चुनकर वहां पहुंचने का दूसरा तरीका है।
- दाईं ओर से, विजेट्स इसे स्लाइड करने के लिए विकल्प चुनें चालू या बंद.
रजिस्ट्री का उपयोग करें
यदि विंडोज 11 सक्रिय नहीं है, तो कुछ निजीकरण सेटिंग्स हैं जिन्हें आपको एक्सेस करने की अनुमति नहीं है। टास्कबार सेटिंग्स उन सेटिंग्स में से एक है। लेकिन आप अभी भी विंडोज रजिस्ट्री से विजेट्स/समाचार और रुचियां टास्कबार बटन को अक्षम कर सकते हैं।
- इसे खोजकर या regedit कमांड निष्पादित करके रजिस्ट्री संपादक खोलें।
-
बाएं पैनल से फोल्डर/कुंजी का उपयोग करके, इस स्थान पर नेविगेट करें:
HKEY_CURRENT_USER\Software\Microsoft\Windows\CurrentVersion\Explorer\Advanced\
-
दाएं पैनल से TaskbarDa मान का पता लगाएं। यदि यह वहां है, तो चरण 5 पर जाएं, अन्यथा बाएं पैनल से उन्नत राइट-क्लिक करें और नया > DWORD पर जाएं (32-बिट) मान.

Image -
जब आपसे वैल्यू का नाम पूछा जाए, तो इसे टाइप करें, उसके बाद एंटर की:
टास्कबारदा
-
डबल-क्लिक करें टास्कबारदा और इसे असाइन करें 0 विजेट्स बटन को छिपाने के लिए, या 1 दिखाई देने के लिए।

Image - बदलाव को तुरंत लागू करने के लिए ठीक चुनें।
समाचार और रुचियां वास्तव में बंद नहीं होती हैं
विंडोज़ में किसी चीज़ को कई तरीकों से एक्सेस करना आम बात है, और विजेट पैनल अलग नहीं है। टास्कबार का बटन वास्तव में इस सुविधा का एक शॉर्टकट है, इसलिए इसमें कोई आश्चर्य की बात नहीं है कि आप उस बटन का उपयोग किए बिना भी मेनू खोल सकते हैं।
विजेट बटन को अक्षम करना इसे टास्कबार से दुर्गम बना देता है। स्क्रीन के बाएं किनारे से अंदर की ओर स्वाइप करके या कीबोर्ड शॉर्टकट के माध्यम से अभी भी विजेट्स तक पहुंचा जा सकता है:
जीत+डब
टास्कबार में अब विजेट बटन नहीं होने के बावजूद, उन चाबियों को एक साथ दबाने पर भी पैनल चालू हो जाएगा। यह स्क्रीन के बाईं ओर से स्लाइड आउट हो जाएगा, जिससे मौसम, समाचार आदि को फिर से एक्सेस किया जा सकेगा, बिना बटन का उपयोग किए।
ऐसी कोई सेटिंग नहीं है जिसे आप टास्कबार बटन की तरह विजेट पैनल को केंद्र में ले जाने के लिए बदल सकते हैं। स्टार्ट मेन्यू और टास्कबार आइकॉन को बाईं ओर रखने के लिए, टास्कबार अलाइनमेंट को बाईं ओर बदलें।
अक्सर पूछे जाने वाले प्रश्न
जब मैं विंडोज 11 में विंडोज बटन दबाता हूं तो मेरा टास्कबार केवल क्यों छिपता है?
Windows 11 में, आप अपने टास्कबार को छुपाकर अपने टास्कबार आइकन का आकार बदलने के बाद अपनी स्क्रीन पर अधिक जगह बना सकते हैं। टास्कबार पर राइट-क्लिक करें और टॉगल को डेस्कटॉप मोड में टास्कबार को स्वचालित रूप से छुपाएं के बगल में चालू स्थिति में ले जाएं, हालांकि, टास्कबार तब भी दिखाई देगा जब आप कर्सर को नीचे के किनारे पर रखेंगे। स्क्रीन।
मैं विंडोज 11 में टास्कबार में इंटरनेट एक्सप्लोरर को कैसे पिन करूं?
इंटरनेट एक्सप्लोरर विंडोज 11 के लिए अक्षम है। माइक्रोसॉफ्ट एज, विंडोज 10 के लिए डिफ़ॉल्ट ब्राउज़र, इसकी जगह लेगा और एक आईई मोड विकल्प पेश करेगा। विंडोज 11 में टास्कबार पर उपलब्ध ऐप या प्रोग्राम को पिन करने के लिए, टास्कबार सर्च बॉक्स से इसे खोजें और पिन टू टास्कबार चुनें।






