क्या पता
- अपने कैलेंडर को Google होम के साथ सिंक करने के लिए, Google होम ऐप खोलें, मेनू > अधिक सेटिंग्स चुनें > Google होम, और निजी चालू करें।
- इवेंट जोड़ने के लिए, "ओके गूगल, ऐड" या "हे गूगल, ऐड" कहें और अपॉइंटमेंट या इवेंट बताएं।
यह लेख बताता है कि कैसे अपने Google कैलेंडर को सहायक से लिंक करें, इसे अपॉइंटमेंट जोड़ने और रद्द करने के लिए कहें, और आपको व्यक्तिगत कैलेंडर या साझा किए गए कैलेंडर पर अपना शेड्यूल बताएं।
कैलेंडर Google Assistant के साथ संगत
जब तक आप Google कैलेंडर का उपयोग करते हैं, तब तक Google सहायक आपकी नियुक्तियों को प्रबंधित करने में आपकी सहायता कर सकता है। आप अपने Google कैलेंडर को Google होम, Android, iPhone, Mac और Windows कंप्यूटर से कनेक्ट कर सकते हैं, जो सभी Google Assistant के साथ संगत हैं। इसे Google Assistant से जोड़ने के लिए आपके पास एक Google कैलेंडर होना चाहिए। यह आपका प्राथमिक Google कैलेंडर या साझा किया गया Google कैलेंडर हो सकता है। हालांकि, Google सहायक कैलेंडर के साथ संगत नहीं है जो हैं:
- URL या iCal से आयात किया गया।
- Google कैलेंडर के साथ समन्वयित (जैसे कि Apple या आउटलुक)।
- थीम, जैसे छुट्टियों या जन्मदिन के लिए समर्पित।
- पूरी तरह से पढ़ने योग्य या संपादन योग्य नहीं हैं, जैसे कि केवल खाली और व्यस्त जानकारी वाला व्यक्ति।
गूगल होम, गूगल मैक्स और गूगल मिनी एप्पल या आउटलुक कैलेंडर के साथ सिंक नहीं कर सकते।
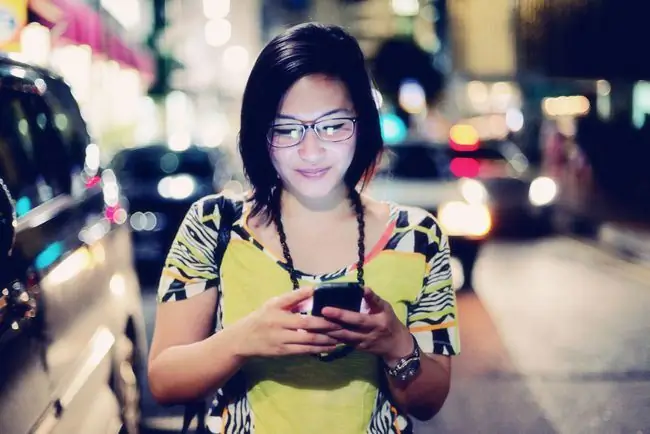
अपने कैलेंडर को Google होम के साथ कैसे सिंक करें
Google होम डिवाइस को प्रबंधित करने के लिए Google होम मोबाइल ऐप की आवश्यकता होती है, और आपका फ़ोन और स्मार्ट डिवाइस दोनों एक ही वाई-फ़ाई नेटवर्क पर होने चाहिए। अपने Google होम डिवाइस को सेट करने में इसे आपके Google खाते और आपके Google कैलेंडर से लिंक करना शामिल है। यदि आपके पास एकाधिक Google खाते हैं, तो उस खाते का उपयोग करें जहां आप अपना प्राथमिक कैलेंडर रखते हैं।
फिर, व्यक्तिगत परिणाम चालू करें। यहां बताया गया है:
- अपने मोबाइल डिवाइस पर Google होम ऐप लॉन्च करें।
- मेनू आइकन पर टैप करें, जो स्क्रीन के ऊपरी-दाएं कोने में स्थित एक दूसरे के ऊपर खड़ी तीन पंक्तियों द्वारा दर्शाया गया है।
- टैप करेंअधिक सेटिंग्स ।
- डिवाइस के तहत, Google होम पर टैप करें जिसे आप प्रबंधित करना चाहते हैं।
-
व्यक्तिगत परिणाम चालू करने के लिए स्लाइडर को दाईं ओर ले जाएं।
यदि आप इस सुविधा का उपयोग नहीं करना चाहते हैं, तो स्लाइडर को बाईं ओर ले जाएं, लेकिन वह क्रिया न केवल आपके कैलेंडर को, बल्कि सभी व्यक्तिगत परिणामों को बंद कर देती है।
यदि एक से अधिक लोग एक ही Google होम डिवाइस का उपयोग करते हैं, तो सभी को एक वॉइस मैच सेट करना होगा ताकि डिवाइस यह पहचान सके कि कौन है। Google होम ऐप का उपयोग करके सेटिंग्स में बहुउपयोगकर्ता मोड सक्षम होने के बाद प्राथमिक उपयोगकर्ता दूसरों को वॉयस मैच सेट करने के लिए आमंत्रित कर सकता है।
साथ ही ऐप सेटिंग में ऊपर दिए गए निर्देशों का उपयोग करके व्यक्तिगत परिणामों को सक्षम करके साझा कैलेंडर से ईवेंट सुनने का विकल्प है।
यदि आपके पास एक से अधिक Google होम डिवाइस हैं, तो प्रत्येक के लिए इन चरणों को दोहराएं।
Google Assistant के साथ अपना कैलेंडर प्रबंधित करना
कोई फर्क नहीं पड़ता कि आप किस उपकरण का उपयोग करते हैं, Google सहायक के साथ बातचीत करना समान है। आप ईवेंट जोड़ सकते हैं और ध्वनि द्वारा ईवेंट की जानकारी मांग सकते हैं। आप अन्य सक्षम उपकरणों से अपने Google कैलेंडर में आइटम भी जोड़ सकते हैं और उन्हें Google सहायक के साथ एक्सेस कर सकते हैं।
इवेंट जोड़ने के लिए, "ओके गूगल" या "हे गूगल" कहें। यहां उदाहरण दिए गए हैं कि आप इस आदेश को कैसे वाक्यांशित कर सकते हैं:
- "Ok Google, मेरे कैलेंडर में डॉक्टर से मिलने का समय जोड़ें।"
- "ओके गूगल, शुक्रवार शाम 7 बजे मेरे लिए एक कॉन्सर्ट शेड्यूल करें।"
- "ओके गूगल, जेनी की सरप्राइज पार्टी नाम का एक इवेंट जोड़ें।"
Google Assistant आपके द्वारा कही गई बातों से प्रासंगिक सुरागों का उपयोग यह निर्धारित करने के लिए करती है कि किसी ईवेंट के लिए शेड्यूलिंग को पूरा करने के लिए उसे कितनी अन्य जानकारी की आवश्यकता है। यदि आप अपने आदेश में सभी जानकारी निर्दिष्ट नहीं करते हैं, तो सहायक आपसे शीर्षक, दिनांक और प्रारंभ समय के बारे में पूछती है। जब तक आप अन्यथा निर्दिष्ट नहीं करते, तब तक Google Assistant द्वारा बनाए गए ईवेंट की डिफ़ॉल्ट लंबाई आपके Google कैलेंडर में सेट की गई होती है।
ईवेंट की जानकारी मांगने के लिए, Google Assistant वेक कमांड का उपयोग करें और फिर विशिष्ट अपॉइंटमेंट के बारे में पूछें या देखें कि किसी विशेष दिन में क्या हो रहा है। उदाहरण के लिए:
- "ठीक है Google, मेरी पहली घटना/बैठक कब/क्या/कहां है?"
- "ओके गूगल, मेरी अगली घटना कब/क्या/कहां है/बैठक/एजेंडा/कैलेंडर?"
- "ओके गूगल, 1 अप्रैल की सभी घटनाओं की सूची बनाएं।"
- "Ok Google, आज के लिए मेरा एजेंडा क्या है?"
- "Ok Google, मेरे शुक्रवार के कैलेंडर में क्या है?"
उन अंतिम दो आदेशों के लिए, Assistant दिन के आपके पहले तीन अपॉइंटमेंट पढ़ती है।






