क्या पता
- पेंट.नेट के लिए मुफ्त प्लगइन पैक डाउनलोड करें, फिर ज़िप फ़ाइल खोलें। ज़िप फ़ाइल के अंदर प्रभाव और फ़ाइल प्रकार फ़ोल्डर कॉपी करें।
- अपनी प्रोग्राम फाइल्स में Paint. NET फोल्डर का पता लगाएँ और अपने द्वारा कॉपी किए गए फोल्डर को पेस्ट करें। आपको इफेक्ट्स मेन्यू में एक टूल्स सब-ग्रुप दिखाई देगा।
- संपादन योग्य टेक्स्ट बनाने के लिए: पर जाएं Layers > नई परत जोड़ें > प्रभाव > टूल्स > संपादन योग्य टेक्स्ट । टेक्स्ट दर्ज करें और ठीक चुनें।
यह आलेख बताता है कि पेंट.नेट के लिए संपादन योग्य टेक्स्ट प्लगइन का उपयोग कैसे करें ताकि आप अपने टेक्स्ट को संपादित या स्थानांतरित कर सकें। निर्देश पेंट.नेट छवि संपादन सॉफ्टवेयर के संस्करण 4.2 को कवर करते हैं, उसी नाम की वेबसाइट के साथ भ्रमित न होने के लिए।
पेंट.नेट संपादन योग्य टेक्स्ट प्लगइन कैसे स्थापित करें
कुछ अन्य ग्राफिक्स अनुप्रयोगों के विपरीत, पेंट.नेट में प्लगइन्स को प्रबंधित करने के लिए यूजर इंटरफेस में सुविधाएं नहीं हैं, इसलिए आपको मैन्युअल रूप से प्लगइन्स सेट करना होगा:
-
पेंट.नेट के लिए मुफ्त प्लगइन पैक डाउनलोड करें।
इस पैक में कई प्लगइन्स हैं जो कस्टम ब्रश सहित पेंट.नेट में नए टूल जोड़ते हैं।

Image -
पेंट.नेट को बंद करें यदि आपके पास यह खुला है, तो आपके द्वारा अभी डाउनलोड की गई ज़िप फ़ाइल खोलें।

Image -
जिप फाइल के अंदर इफेक्ट्स और फाइल टाइप फोल्डर को कॉपी करें।

Image -
अपनी प्रोग्राम फाइल्स में Paint. NET फोल्डर का पता लगाएँ और आपके द्वारा कॉपी किए गए फोल्डर को पेस्ट करें।

Image -
अगली बार जब आप पेंट.नेट लॉन्च करेंगे, तो आप इफेक्ट्स मेन्यू में एक नया उप-समूह देखेंगे जिसे टूल्स कहा जाता है। इसमें अधिकांश नई सुविधाएँ शामिल हैं जिन्हें प्लगइन पैक ने जोड़ा है।

Image
पेंट.नेट एडिटेबल टेक्स्ट प्लगइन का उपयोग कैसे करें
Paint. NET प्लगइन के साथ संपादन योग्य टेक्स्ट बनाने के लिए:
-
पर जाएं परत > नई परत जोड़ें, या नई परत जोड़ें बटन पर क्लिक करें परत पैलेट के नीचे बाईं ओर।
आप संपादन योग्य टेक्स्ट को सीधे बैकग्राउंड लेयर में जोड़ सकते हैं, लेकिन टेक्स्ट के प्रत्येक सेक्शन के लिए एक नई लेयर जोड़ने से चीजें अधिक लचीली बनी रहती हैं।

Image -
पर जाएं इफेक्ट्स > टूल्स > एडिटेबल टेक्स्ट और एक नया एडिटेबल टेक्स्ट डायलॉग होगा खुला।

Image -
खाली इनपुट बॉक्स में क्लिक करें और अपनी इच्छानुसार कुछ भी टाइप करें, फिर ठीक चुनें।

Image -
यदि आप टेक्स्ट को बाद में संपादित करना चाहते हैं, तो लेयर्स पैलेट में टेक्स्ट लेयर का चयन करें और Effects > Tools > पर जाएं।संपादन योग्य टेक्स्ट । डायलॉग बॉक्स फिर से खुल जाएगा और आप जो चाहें बदलाव कर सकते हैं।
यदि आप संपादन योग्य टेक्स्ट वाली परत पर पेंट करते हैं तो आप पाएंगे कि टेक्स्ट अब संपादन योग्य नहीं है।
पेंट.नेट एडिटेबल टेक्स्ट प्लगइन के साथ टेक्स्ट को कैसे रिपोजिशन करें
Paint. NET ऐसे नियंत्रण भी प्रदान करता है जो आपको पृष्ठ पर टेक्स्ट को स्थान देने और कोण बदलने की अनुमति देते हैं। टूलबॉक्स में चयनित पिक्सेल ले जाएँ टूल का चयन करें और टेक्स्ट की स्थिति बदलने के लिए उसे ड्रैग करें।
सुनिश्चित करें कि परत पैलेट में केवल संपादन योग्य पाठ वाली परत का चयन किया गया है।
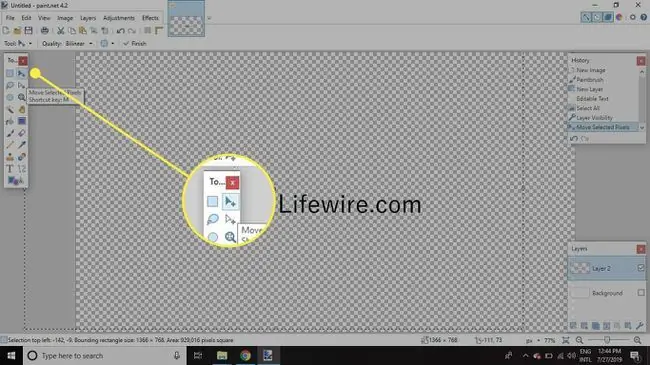
आप देखेंगे कि टेक्स्ट की स्थिति रीयल टाइम में चलती है। मूव आइकन को बॉक्स के बाहर खींचना और दस्तावेज़ के भाग या सभी टेक्स्ट को बाहर ले जाना संभव है। आप पेज पर टेक्स्ट का कोण भी बदल सकते हैं।






