क्या पता
- कंट्रोल पैनल पर जाएं > सिस्टम और सुरक्षा > प्रशासनिक उपकरण >कंप्यूटर प्रबंधन > डिस्क प्रबंधन ( संग्रहण के तहत)।
- वैकल्पिक रूप से, कमांड प्रॉम्प्ट खोलें और diskmgmt.msc. निष्पादित करें।
- शॉर्टकट बनाएं: डेस्कटॉप पर राइट-क्लिक करें और नया > शॉर्टकट चुनें। diskmgmt.msc टाइप करें और अगला चुनें। नाम बदलें और समाप्त करें चुनें।
यदि आप हार्ड ड्राइव को विभाजित करना चाहते हैं, हार्ड ड्राइव को प्रारूपित करना चाहते हैं, ड्राइव अक्षर बदलना चाहते हैं, या डिस्क से संबंधित अन्य कार्य करना चाहते हैं, तो आपको डिस्क प्रबंधन उपकरण खोलने की आवश्यकता होगी।आपको विंडोज़ स्टार्ट मेन्यू या ऐप्स स्क्रीन में डिस्क प्रबंधन का शॉर्टकट नहीं मिलेगा क्योंकि यह उसी अर्थ में एक प्रोग्राम नहीं है जैसा कि आपके कंप्यूटर पर अधिकांश अन्य सॉफ्टवेयर है।
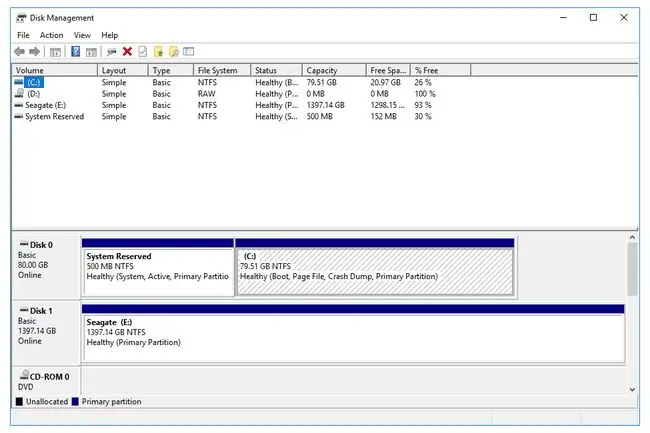
विंडोज़ में डिस्क प्रबंधन कैसे खोलें
डिस्क प्रबंधन को खोलने का सबसे सामान्य और स्वतंत्र ऑपरेटिंग सिस्टम नीचे वर्णित कंप्यूटर प्रबंधन उपयोगिता के माध्यम से है।
आप Windows XP से Windows 10 के माध्यम से, Windows के किसी भी संस्करण में डिस्क प्रबंधन खोल सकते हैं।
-
नियंत्रण कक्ष खोलें।
विंडोज के अधिकांश संस्करणों में, कंट्रोल पैनल स्टार्ट मेन्यू या एप्स स्क्रीन पर अपने शॉर्टकट से सबसे आसानी से उपलब्ध है।
-
चुनें सिस्टम और सुरक्षा।

Image सिस्टम और सुरक्षा केवल विंडोज 10, विंडोज 8 और विंडोज 7 में पाया जाता है।विंडोज विस्टा में, समकक्ष लिंक सिस्टम और रखरखाव है, और विंडोज एक्सपी में, इसे प्रदर्शन और रखरखाव कहा जाता है देखें कि मेरे पास विंडोज का कौन सा संस्करण है ? यदि आप निश्चित नहीं हैं।
यदि आप नियंत्रण कक्ष के बड़े चिह्न या छोटे चिह्न दृश्य देख रहे हैं, तो आपको यह लिंक नहीं दिखाई देगा. यदि आप उन विचारों में से एक पर हैं, तो प्रशासनिक उपकरण चुनें और फिर चरण 4 पर जाएं।
-
चुनेंप्रशासनिक उपकरण । यह विंडो के निचले भाग के पास स्थित है, इसलिए आपको इसे देखने के लिए नीचे स्क्रॉल करना पड़ सकता है।
विस्टा और एक्सपी में, इस विंडो को क्रमशः सिस्टम और रखरखाव या प्रदर्शन और रखरखाव कहा जाता है।

Image -
अब खुली हुई एडमिनिस्ट्रेटिव टूल्स विंडो में, डबल-टैप या डबल-क्लिक करें कंप्यूटर मैनेजमेंट।

Image -
विंडो के बाईं ओर डिस्क प्रबंधन चुनें। यह संग्रहण के अंतर्गत स्थित है।
यदि आप इसे सूचीबद्ध नहीं देखते हैं, तो आपको Storage आइकन के बाईं ओर प्लस या एरो आइकन का चयन करना पड़ सकता है।
डिस्क प्रबंधन को लोड होने में कई सेकंड या अधिक समय लग सकता है, लेकिन अंततः कंप्यूटर प्रबंधन विंडो के दाईं ओर दिखाई देगा।
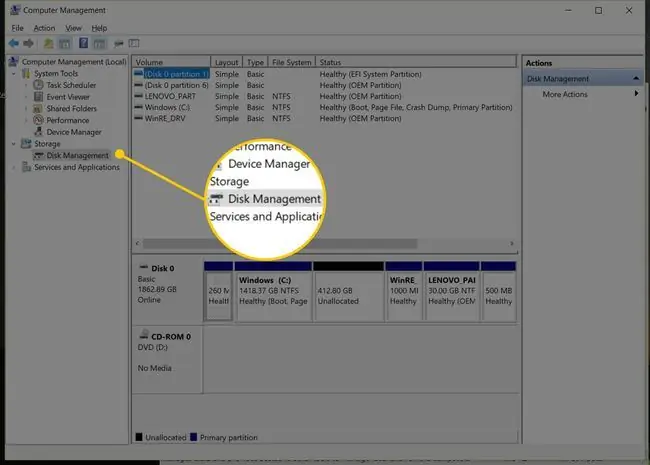
अब आप एक हार्ड ड्राइव को विभाजित कर सकते हैं, एक हार्ड ड्राइव को प्रारूपित कर सकते हैं, एक ड्राइव का अक्षर बदल सकते हैं, या विंडोज के डिस्क मैनेजर टूल में आपको जो कुछ भी करने की आवश्यकता है वह कर सकते हैं। इन हार्ड ड्राइव कार्यों को अधिकांश मुफ्त डिस्क विभाजन सॉफ्टवेयर टूल के साथ भी पूरा किया जा सकता है।
डिस्क प्रबंधन खोलने के अन्य तरीके
डिस्क प्रबंधन को खोलने के लिए आप विंडोज के किसी भी संस्करण में एक साधारण कमांड टाइप कर सकते हैं। यदि आप रन डायलॉग बॉक्स या कमांड प्रॉम्प्ट में कमांड चलाने के आदी हैं तो यह तरीका आपके लिए बहुत तेज़ हो सकता है।
उन कमांड लाइन इंटरफेस में से किसी एक से diskmgmt.msc निष्पादित करें। यदि आपको अधिक विस्तृत निर्देशों की आवश्यकता है, तो कमांड प्रॉम्प्ट से डिस्क प्रबंधन कैसे खोलें देखें।
आप सीधे अपने डेस्कटॉप पर डिस्क प्रबंधन के लिए अपना शॉर्टकट भी बना सकते हैं जिसे आप टूल को तुरंत लॉन्च करने के लिए किसी भी समय खोल सकते हैं।
कैसे:
- डेस्कटॉप पर किसी भी खाली जगह पर राइट-क्लिक करें या टैप करके रखें।
-
पर जाएं नया > शॉर्टकट।

Image - टाइप करें diskmgmt.msc और फिर अगला दबाएं।
- यदि आप चाहें तो नाम अनुकूलित करें, और फिर समाप्त करें चुनें।
यदि आप विंडोज 10 या विंडोज 8 चला रहे हैं, और आपके पास एक कीबोर्ड या माउस है, तो डिस्क प्रबंधन सुपर-उपयोगी पावर यूजर मेनू पर कई त्वरित-एक्सेस विकल्पों में से एक है। बस स्टार्ट बटन पर राइट-क्लिक करें या अपने कीबोर्ड पर Win+X संयोजन का प्रयास करें।
यदि एक्सप्लोरर भी नहीं चलेगा, जिसका अर्थ है कि आप शॉर्टकट बनाने के लिए डेस्कटॉप का उपयोग नहीं कर सकते हैं, स्टार्ट बटन तक नहीं पहुंच सकते हैं, या कमांड प्रॉम्प्ट खोल सकते हैं, तो टास्क मैनेजर आपके लिए एकमात्र विकल्प हो सकता है।
कार्य प्रबंधक के साथ डिस्क प्रबंधन खोलने के लिए, पहले कार्य प्रबंधक खोलें (Ctrl+Shift+Esc एक आसान तरीका है) और फिर फ़ाइल पर जाएं> नया कार्य चलाएँ (यदि आप फ़ाइल मेनू नहीं देखते हैं तो पहले अधिक विवरण चुनें)। आप जो देखेंगे वह बिल्कुल रन डायलॉग बॉक्स जैसा दिखता है; प्रोग्राम को खोलने के लिए वहां diskmgmt.msc कमांड दर्ज करें।
अक्सर पूछे जाने वाले प्रश्न
आप एक व्यवस्थापक के रूप में डिस्क प्रबंधन कैसे खोलते हैं?
डिस्क प्रबंधन खोलने से पहले सुनिश्चित करें कि आप एक व्यवस्थापक के रूप में लॉग इन हैं। Start> Settings > Accounts पर जाएं यदि आप एक व्यवस्थापक के रूप में लॉग इन नहीं हैं, तो स्विच करें वह खाता या नया व्यवस्थापक खाता निर्दिष्ट करने के लिए खाता प्रकार बदलें चुनें।
डिस्क प्रबंधन का उपयोग करके आप बाहरी हार्ड ड्राइव को ड्राइव अक्षर कैसे निर्दिष्ट करते हैं?
डिस्क प्रबंधन को एक व्यवस्थापक के रूप में खोलें और उस ड्राइव का चयन करें जिसे आप बदलना चाहते हैं। राइट-क्लिक करें और ड्राइव लेटर और पथ बदलें> बदलें चुनें, फिर एक नया ड्राइव अक्षर चुनें और ठीक चुनें > हां ध्यान रखें कि आप उस पार्टीशन के ड्राइव अक्षर को नहीं बदल सकते जिसमें विंडोज ऑपरेटिंग सिस्टम है, जो आमतौर पर C ड्राइव होता है।






