क्या पता
- सबसे पहले, ईयरबड्स को चार्ज होने पर और दोनों टचपैड को दबाकर/दबाकर उन्हें पेयरिंग मोड में रखें।
- अपने ऐप्पल या विंडोज लैपटॉप पर ब्लूटूथ डिवाइस मेनू पर जाएं और अपने गैलेक्सी बड्स को 'उपलब्ध उपकरणों' की सूची में खोजें।
यह लेख आपके सैमसंग ईयरबड्स को विंडोज और मैक कंप्यूटर सहित लैपटॉप से कनेक्ट करने के लिए निर्देश प्रदान करता है।
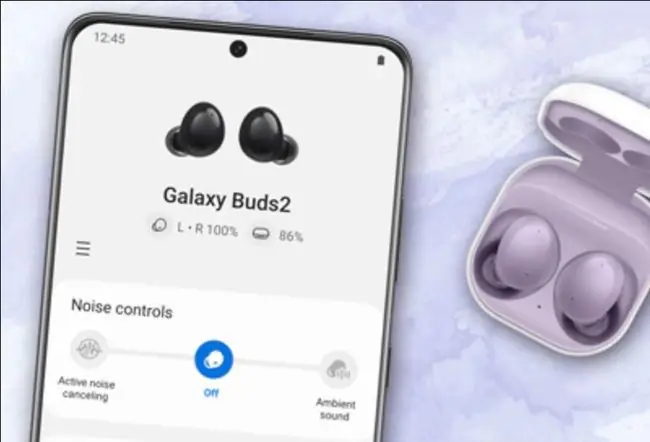
मैं अपने सैमसंग ईयरबड्स को अपने लैपटॉप से कैसे कनेक्ट करूं?
जब आप गैलेक्सी बड्स, गैलेक्सी बड्स लाइव, या गैलेक्सी बड्स प्रो का केस खोलते हैं, तो एक संगत सैमसंग गैलेक्सी डिवाइस आपको उन्हें पेयर करने के लिए एक स्वचालित पॉपअप देना चाहिए। लेकिन, क्या होगा यदि आप काम या अध्ययन के दौरान अपने गैलेक्सी बड्स को लैपटॉप से जोड़ना चाहते हैं?
आपके सैमसंग ईयरबड्स को लैपटॉप से कनेक्ट करने के लिए कुछ सरल कदम आवश्यक हैं, और आप जिस ऑपरेटिंग सिस्टम पर चल रहे हैं, उसके आधार पर वे थोड़े अलग हैं।
सैमसंग ईयरबड्स को विंडोज पीसी लैपटॉप से कैसे कनेक्ट करें
आपके द्वारा चलाए जा रहे संस्करण के आधार पर विंडोज पीसी में थोड़े अलग निर्देश होंगे, लेकिन नीचे दिए गए चरण आपको सही मेनू पर ले जाएंगे।
-
अगर आपने अपने ईयरबड्स को कभी किसी डिवाइस से पेयर नहीं किया है, तो बस केस को खोलने से वे पेयरिंग मोड में आ जाएंगे। यदि आपने उन्हें पहले किसी फ़ोन या किसी अन्य डिवाइस से जोड़ा है, तो ईयरबड्स को अपने कानों में डालें और दोनों टचपैड को तब तक दबाकर रखें जब तक कि आपको बीप की एक श्रृंखला सुनाई न दे, यह दर्शाता है कि आप पेयरिंग मोड में हैं।
-
अपने लैपटॉप के डिवाइस मेनू पर नेविगेट करें। विंडोज 10 पर, यह सेटिंग्स मेनू में स्थित है।

Image -
अगला, ब्लूटूथ और अन्य डिवाइस पर क्लिक करें (यदि यह पहले से चयनित नहीं है)।

Image -
यहां से, आप ब्लूटूथ या अन्य डिवाइस जोड़ें चुनेंगे, और जब तक आपके सैमसंग बड्स पेयरिंग मोड में हैं (जैसा कि चरण 1 में बताया गया है), वे दिखाई देंगे इस मेनू में ऊपर।

Image - उन्हें चुनें, और आपके गैलेक्सी बड्स अब आपके लैपटॉप से जुड़ गए हैं। अब, जब आप उन्हें फिर से चालू करते हैं, तो उन्हें इस लैपटॉप के लिए डिफ़ॉल्ट होना चाहिए।
सैमसंग ईयरबड्स को मैक लैपटॉप से कैसे कनेक्ट करें
मैकोज़ चलाने वाले मैक लैपटॉप सभी समान काम करते हैं और आपको ब्लूटूथ मेनू पर नेविगेट करने की आवश्यकता होती है। यह कैसे करना है।
- अगर आपने अपने ईयरबड्स को कभी किसी डिवाइस से पेयर नहीं किया है, तो बस केस को खोलने से वे पेयरिंग मोड में आ जाएंगे। यदि आपने उन्हें पहले किसी फ़ोन या किसी अन्य डिवाइस से जोड़ा है, तो ईयरबड्स को अपने कानों में डालें और दोनों टचपैड को तब तक दबाकर रखें जब तक कि आपको बीप की एक श्रृंखला सुनाई न दे, यह दर्शाता है कि आप पेयरिंग मोड में हैं।
-
macOS पर सिस्टम वरीयताएँ मेनू में ब्लूटूथ अनुभाग पर नेविगेट करें।

Image -
अगर आपने अपने ईयरबड्स को कभी किसी डिवाइस से पेयर नहीं किया है, तो बस केस को खोलने से वे पेयरिंग मोड में आ जाएंगे। यदि आपने उन्हें पहले किसी फ़ोन या किसी अन्य डिवाइस से जोड़ा है, तो ईयरबड्स को अपने कानों में डालें और दोनों टचपैड को तब तक दबाकर रखें जब तक कि आपको बीप की एक श्रृंखला सुनाई न दे, यह दर्शाता है कि आप पेयरिंग मोड में हैं।

Image
त्वरित युक्ति
जब तक आपके ईयरबड्स पेयरिंग मोड में हैं, जैसा कि चरण 1 में बताया गया है, वे स्वचालित रूप से पतले ग्रे बार के नीचे डिवाइस सूची के नीचे दिखाई देने चाहिए। सैमसंग बड्स के आगे कनेक्ट क्लिक करें, और वे अब युग्मित हो गए हैं। जब आप उन्हें फिर से चालू करते हैं तो उन्हें इस लैपटॉप में डिफ़ॉल्ट होना चाहिए।
अक्सर पूछे जाने वाले प्रश्न
मैं सैमसंग ईयरबड्स को अपने आईफोन से कैसे कनेक्ट करूं?
अधिक सीधी जोड़ी के लिए अपने ईयरबड्स के साथ जोड़े गए अन्य सभी उपकरणों के ब्लूटूथ मेनू पर नेविगेट करना हमेशा सबसे अच्छा होता है। यहां से, ब्लूटूथ डिवाइस की सूची में अपने गैलेक्सी ईयरबड्स का पता लगाएं और भूलें या अनपेयर चुनें, ऐसा करने से वे आसानी से पेयरिंग मोड में प्रवेश करना सुनिश्चित करेंगे।
मैं अपने सैमसंग ईयरबड्स को अपने सैमसंग टीवी से कैसे कनेक्ट करूं?
अगर आपके पास सैमसंग गैलेक्सी बड्स+ या गैलेक्सी बड्स लाइव है, तो आप ऐप स्टोर से सैमसंग गैलेक्सी बड्स ऐप डाउनलोड कर सकते हैं, अपना मॉडल चुन सकते हैं और उन्हें अपने डिवाइस से कनेक्ट कर सकते हैं। यदि आप गैलेक्सी बड्स ऐप का उपयोग नहीं कर सकते हैं या नहीं करना चाहते हैं, तो ईयरबड्स को पेयरिंग मोड में रखें और उन्हें सेटिंग्स> ब्लूटूथ >से चुनें। अन्य डिवाइस आपके iPhone पर।






