क्या पता
- योजना टेम्पलेट: पूर्व-निर्मित चुनें/अपना खुद का बनाएं। उन विभिन्न तत्वों की रूपरेखा तैयार करें जिनका आप पुन: उपयोग करेंगे।
- टेम्पलेट बनाएं: चुनें फ़ाइल > प्रोजेक्ट से नया> नया बनाएं >Options > WP टेम्प्लेट बनाएं ।
- टेम्पलेट सहेजें: Ctrl+S > विवरण और टेम्प्लेट नाम दर्ज करें > टेम्प्लेट श्रेणी दर्ज करें।
यह लेख बताता है कि WordPerfect में टेम्पलेट कैसे बनाया जाता है। टेम्प्लेट आपको समान दस्तावेज़ों में टेक्स्ट को स्वरूपित करने और दर्ज करने में समय बचाते हैं।
अपने WordPerfect टेम्पलेट की योजना बनाना
एक WordPerfect टेम्पलेट में अन्य अनुकूलित सेटिंग्स के अलावा स्वरूपण, शैली, बॉयलरप्लेट टेक्स्ट, हेडर, फ़ुटर और मैक्रोज़ शामिल हो सकते हैं। पूर्व-निर्मित टेम्प्लेट उपलब्ध हैं, और आप अपने स्वयं के टेम्प्लेट बना सकते हैं।
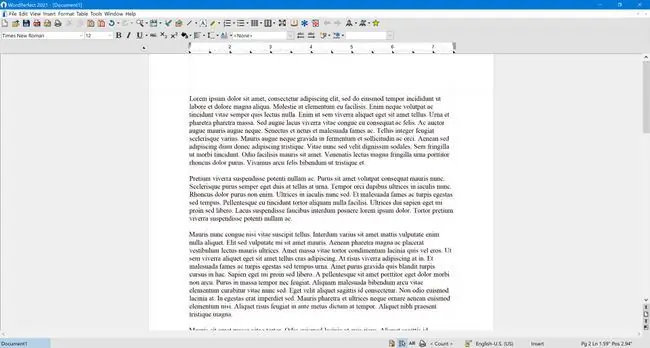
अपना WordPerfect टेम्प्लेट बनाने से पहले, यह रेखांकित करें कि आप इसमें क्या शामिल करना चाहते हैं। आप हमेशा वापस जा सकते हैं और अपने टेम्पलेट को संपादित कर सकते हैं या किसी टेम्पलेट से बनाए गए दस्तावेज़ों में तत्वों में परिवर्तन कर सकते हैं, लेकिन आपके द्वारा योजना बनाने में लगने वाला समय लंबे समय में आपको बहुत बचाएगा।
यहाँ कुछ सुझाव दिए गए हैं कि क्या शामिल किया जाए:
- यदि आप एक अक्षर के रूप में उपयोग करने के लिए WordPerfect टेम्प्लेट बना रहे हैं, तो एक दिनांक फ़ील्ड डालें जो हर बार टेम्प्लेट खोले जाने पर स्वचालित रूप से अपडेट हो जाती है।
- पत्र टेम्पलेट बनाते समय, अपना पता और संपर्क जानकारी शामिल करें, ताकि आपको इसे प्रत्येक प्रति के साथ दर्ज न करना पड़े।
- शीर्ष लेख और पादलेख के लिए, ऐसी जानकारी के लिए फ़ील्ड का उपयोग करें जो बदल सकती है लेकिन इसमें हमेशा एक ही प्रकार की जानकारी होगी (उदाहरण के लिए, पृष्ठ संख्या, दस्तावेज़ शीर्षक और फ़ाइल पथ)।
- कोई भी टेक्स्ट जो टेम्प्लेट के आधार पर सभी दस्तावेज़ों में शामिल किया जाएगा।
- कॉलम, हाशिये, टैब स्टॉप, एंडनोट, फुटनोट और इसी तरह के तत्व।
- यदि आप दस्तावेज़ के साथ मैक्रोज़ का उपयोग करना चाहते हैं, तो उन्हें टेम्पलेट के साथ शामिल करें।
- यदि आपके दस्तावेज़ में अलग-अलग स्वरूपण वाले अनुभाग हैं, तो वर्णनात्मक प्लेसहोल्डर टेक्स्ट का उपयोग करें, जैसे कि TITLE या HEADING, जिसे आप टेम्प्लेट से बनाई गई कॉपी में टाइप कर सकते हैं। इस तरह, इसमें उस अनुभाग के लिए विशिष्ट स्वरूपण होगा।
अपना WordPerfect टेम्पलेट बनाना
रिक्त टेम्पलेट फ़ाइल खोलकर अपने WordPerfect टेम्पलेट पर काम शुरू करें:
-
फ़ाइल मेनू से, प्रोजेक्ट से नया चुनें।

Image -
PerfectExpert डायलॉग बॉक्स के बनाएँ टैब पर, Options बटन पर क्लिक करें।

Image -
पॉप-अप सूची पर, WP टेम्प्लेट बनाएं चुनें।

Image
एक नया दस्तावेज़ खुलता है। यह प्रकट होता है और किसी भी अन्य WordPerfect दस्तावेज़ के समान कार्य करता है, अपवाद के साथ कि टेम्पलेट्स टूलबार उपलब्ध है, और जब आप इसे सहेजते हैं, तो इसका एक अलग फ़ाइल एक्सटेंशन होता है।
टेम्पलेट सहेजा जा रहा है
एक बार जब आप फ़ाइल को संपादित कर लेते हैं और अपनी योजना से तत्वों को सम्मिलित कर लेते हैं, तो Ctrl+ S शॉर्टकट कुंजी का उपयोग करके दस्तावेज़ को सहेजें। सेव टेम्प्लेट डायलॉग बॉक्स खुलता है:
-
विवरण के नीचे के बॉक्स में, उस टेम्पलेट का विवरण दर्ज करें जो आपको या दूसरों को इसका उद्देश्य जानने में मदद कर सके।

Image -
टेम्पलेट का नाम लेबल वाले बॉक्स में अपने टेम्पलेट के लिए एक नाम दर्ज करें।

Image -
टेम्पलेट श्रेणी के नीचे, सूची से एक श्रेणी चुनें। अपने दस्तावेज़ के लिए सबसे अच्छी श्रेणी का चयन करना महत्वपूर्ण है क्योंकि यह आपको अगली बार ज़रूरत पड़ने पर उस पर जल्दी लौटने में मदद करेगा।

Image -
जब आप अपना चयन कर लें, तो ठीक क्लिक करें।

Image
बधाई हो, आपने सफलतापूर्वक एक टेम्प्लेट बनाया है जिसे आप बार-बार उपयोग कर सकते हैं।
टेम्पलेट क्या है?
एक टेम्पलेट एक फ़ाइल प्रकार है, जिसे खोलने पर, टेम्पलेट के सभी स्वरूपण और पाठ सहित, स्वयं की एक प्रति बनाता है। प्रत्येक नए खुले दस्तावेज़ को मूल टेम्पलेट फ़ाइल को बदले बिना एक मानक दस्तावेज़ फ़ाइल के रूप में संपादित और सहेजा जा सकता है।






