माइक्रोसॉफ्ट पावरपॉइंट 2010 - माइक्रोसॉफ्ट ऑफिस 2010 सूट का हिस्सा - 2010 के मध्य में बाजार में जारी किया गया था। इसे ऑफिस 2013, ऑफिस 2016 और (2018 की दूसरी छमाही में) ऑफिस 2019 द्वारा हटा दिया गया था।
माइक्रोसॉफ्ट ऑफिस के पुराने संस्करण सुरक्षा कमजोरियों के प्रति अधिक संवेदनशील हैं और वे माइक्रोसॉफ्ट 365 प्लेटफॉर्म में कई उन्नत सुविधाओं का समर्थन नहीं कर सकते हैं। Microsoft ने अक्टूबर 2014 में सर्विस पैक 1 के साथ Office 2010 का समर्थन करना बंद कर दिया, हालाँकि सर्विस पैक 2 पर एंटरप्राइज़ उपयोगकर्ता अक्टूबर 2020 तक विस्तारित समर्थन का आनंद लेते हैं।
मौजूदा उन्नत सुविधाओं और मैलवेयर से सुरक्षा प्राप्त करने के लिए Microsoft Office के अधिक आधुनिक संस्करण में अपग्रेड करें।हम इस लेख को मुख्य रूप से इसके ऐतिहासिक महत्व के लिए रखते हैं, और क्योंकि बहुत पुरानी मशीनों वाले कुछ लोग (या कंपनियों या स्कूलों में धीमी अपग्रेड साइकिल वाले लोग) अभी भी पावरपॉइंट 2010 का उपयोग इसके अप्रचलित होने के बावजूद करते हैं।
PowerPoint 2010 स्क्रीन के भाग
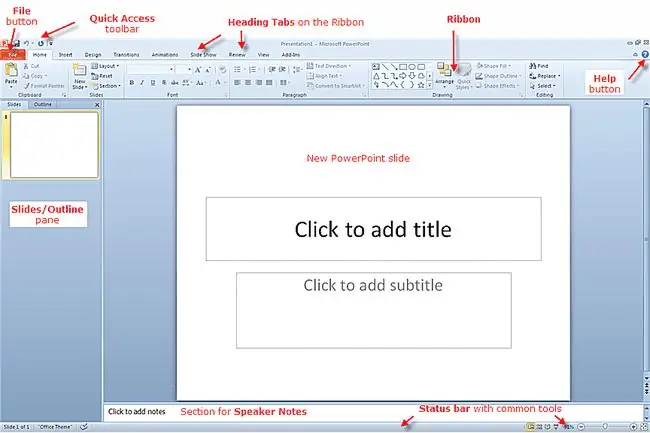
आपमें से जो पावरपॉइंट 2007 के साथ जुड़ गए हैं, उनके लिए यह स्क्रीन जानी-पहचानी लगेगी। हालाँकि, PowerPoint 2010 में सुविधाओं के संदर्भ में कुछ नए जोड़े गए हैं, और PowerPoint 2007 में मौजूदा सुविधाओं में मामूली बदलाव के संदर्भ में कुछ सूक्ष्म परिवर्धन हैं।
- फाइल टैब: रिबन के बाएं कोने में नया फाइल टैब ऑफिस बटन को बदल देता है। कई समान सुविधाएँ मौजूद हैं और कुछ नई सुविधाएँ जोड़ी गई हैं।
- रिबन: PowerPoint 2007 से पहले, PowerPoint के पुराने संस्करणों में रिबन टूलबार को बदल देता है।
- क्विक एक्सेस टूलबार: यह टूलबार PowerPoint 2010 स्क्रीन के ऊपरी बाएं कोने में दिखाई देता है। यह एक अनुकूलन योग्य टूलबार है, ताकि आप उन सुविधाओं के लिए आइकन जोड़ सकें जिनका आप अक्सर उपयोग करते हैं।
- रिबन पर टैब: रिबन पर ये टैब कार्यों के समूह के लिए शीर्षक हैं। ये टैब PowerPoint के पुराने संस्करणों में मेनू पर शीर्षकों के समान दिखते हैं।
- सहायता बटन: यह छोटा प्रश्न चिह्न आइकन है कि PowerPoint 2010 के लिए सहायता कैसे प्राप्त करें।
- स्लाइड्स/आउटलाइन पेन: स्लाइड्स/आउटलाइन पेन विंडो के बाईं ओर स्थित है। स्लाइड्स फलक प्रस्तुति में प्रत्येक स्लाइड के थंबनेल संस्करण दिखाता है। आउटलाइन पेन स्लाइड पर सभी सूचनाओं की टेक्स्ट आउटलाइन दिखाता है।
- टिप्पणियां: नोट्स अनुभाग एक ऐसा स्थान है जहां वक्ता अपनी प्रस्तुति के लिए किसी भी संकेत या संदर्भ को लिख सकता है। केवल प्रस्तुतकर्ता ही इन नोटों को देखेगा।
- स्टेटस बार: स्टेटस बार प्रेजेंटेशन के वर्तमान पहलुओं को दिखाता है, जैसे कि वर्तमान स्लाइड नंबर और किस डिज़ाइन थीम का उपयोग किया गया था। एक छोटा सा सामान्य टूल टूलबार उन सुविधाओं तक त्वरित पहुँच प्रदान करता है जिनका प्रस्तुतकर्ता अक्सर उपयोग करता है।
नया फ़ाइल टैब PowerPoint 2010 में Office बटन की जगह लेता है
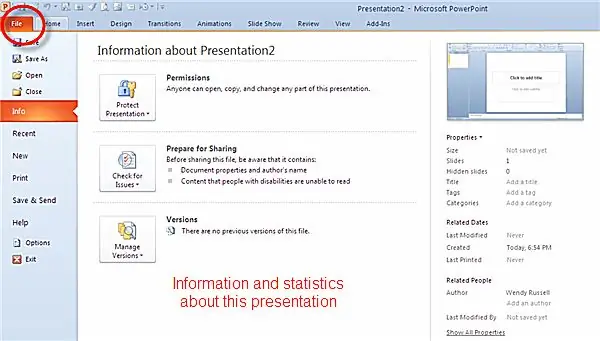
जब आप रिबन के फ़ाइल टैब पर क्लिक करते हैं, तो आपको वह प्रस्तुत किया जाता है जिसे Microsoft बैकस्टेज दृश्य कह रहा है। यह इस फ़ाइल के बारे में किसी भी जानकारी को देखने का स्थान है, जैसे लेखक, और सहेजने, प्रिंट करने और विस्तृत विकल्प सेटिंग देखने के विकल्प।
वह पुरानी कहावत "जो पुराना है फिर से नया है" दिमाग में आता है। Microsoft Office उपयोगकर्ता पुराने मेनू पर फ़ाइल विकल्प के आदी थे, और नया रिबन काफी अलग था। इसलिए, रिबन पर फ़ाइल टैब की वापसी से कई उपयोगकर्ताओं को आराम मिलेगा, विशेष रूप से उन लोगों के लिए जो Office 2007 बैंडवागन पर कूद नहीं पाए।
फ़ाइल टैब पर पहली बार क्लिक करने से एक जानकारी अनुभाग का पता चलता है, जिसके लिए विकल्प हैं:
- अनुमतियां सेट करके प्रस्तुति की सुरक्षा करना।
- समस्याओं की जांच करना और प्रस्तुतीकरण साझा करने की तैयारी करना।
- संस्करणों का प्रबंधन, यह बताते हुए कि आपने इस प्रस्तुति के कितने संस्करण बनाए हैं, और हटाने की अनुमति दी है।
PowerPoint 2010 रिबन पर ट्रांज़िशन टैब
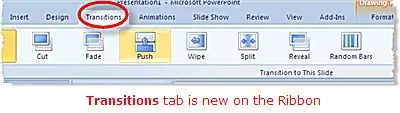
स्लाइड ट्रांज़िशन हमेशा पावरपॉइंट का हिस्सा रहा है। हालाँकि, PowerPoint 2010 रिबन में ट्रांज़िशन टैब नया है।
एनिमेशन पेंटर PowerPoint 2010 में नया है
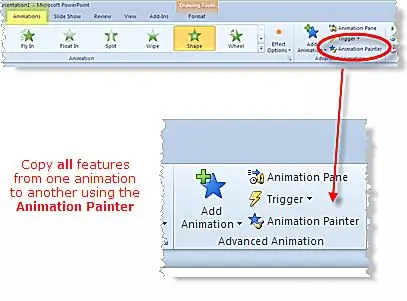
एनिमेशन पेंटर उनमें से एक है "अब हमने इस बारे में पहले क्यों नहीं सोचा?" उपकरण के प्रकार। माइक्रोसॉफ्ट ने एक टूल बनाया है जो फॉर्मेट पेंटर के समान काम करता है।
एनिमेशन पेंटर सभी किसी ऑब्जेक्ट की एनिमेशन विशेषताओं को किसी अन्य ऑब्जेक्ट, दूसरी स्लाइड, मल्टीपल स्लाइड या किसी अन्य प्रस्तुति में कॉपी करेगा। यह सुविधा एक वास्तविक समय बचाने वाली है क्योंकि आपको इन सभी एनीमेशन गुणों को प्रत्येक वस्तु में अलग से जोड़ने की आवश्यकता नहीं है।जोड़ा गया बोनस बहुत कम माउस क्लिक है।
अपनी PowerPoint 2010 प्रस्तुति साझा करें और सहकर्मियों के साथ सहयोग करें
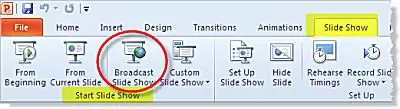
PowerPoint 2010 अब आपको दुनिया में किसी को भी इंटरनेट पर अपनी प्रस्तुति साझा करने में मदद करता है। आपकी प्रस्तुति के URL का लिंक भेजकर, आपके वैश्विक दर्शक अपनी पसंद के ब्राउज़र में अनुसरण कर सकते हैं। दर्शकों को अपने कंप्यूटर पर पावरपॉइंट स्थापित करने की भी आवश्यकता नहीं है।
PowerPoint 2010 रिबन को छोटा करें
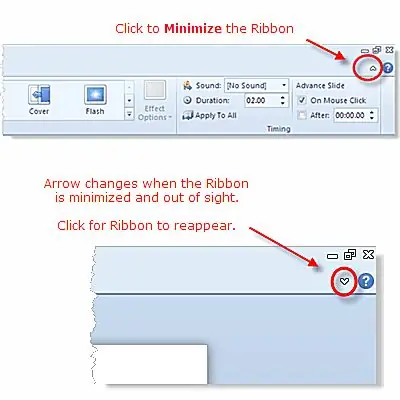
यह एक छोटी सी विशेषता है, लेकिन पावरपॉइंट के कई उपयोगकर्ता पाते हैं कि वे स्क्रीन पर अधिक प्रस्तुति देखना पसंद करते हैं और वे उस मूल्यवान अचल संपत्ति में से कुछ को पुनः प्राप्त करना चाहते हैं।
PowerPoint 2007 में, आप रिबन को छुपा सकते थे, इसलिए यह सुविधा हमेशा से रही है। इस संस्करण के साथ, माइक्रोसॉफ्ट ने माउस के कम क्लिक के साथ इसे करने के लिए अभी एक छोटा बटन पेश किया है।
अपनी PowerPoint 2010 प्रस्तुति में एक वीडियो जोड़ें
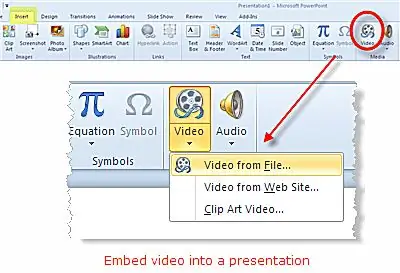
PowerPoint 2010 अब आपकी प्रस्तुति में एक वीडियो (जो वर्तमान में आपके कंप्यूटर पर स्थित है) को एम्बेड या लिंक करने या YouTube जैसी वेबसाइट पर किसी वीडियो से लिंक करने का विकल्प प्रदान करता है।
आपके कंप्यूटर पर स्थित एक वीडियो एम्बेड करना यदि आप बाद में अपनी प्रस्तुति को किसी अन्य स्थान पर ले जाते हैं या भेजते हैं तो बहुत सारी पीड़ा से बचा जाता है। वीडियो एम्बेड करने का अर्थ है कि यह हमेशा प्रस्तुतिकरण के साथ रहता है, इसलिए आपको वीडियो फ़ाइल भी साथ में भेजना याद रखने की आवश्यकता नहीं है। वीडियो वास्तविक "मूवी" प्रकार का हो सकता है या आप एनिमेटेड-g.webp" />
वीडियो से लिंक करना
- आपके कंप्यूटर पर समग्र प्रस्तुति के फ़ाइल आकार को बहुत कम कर देता है। हालांकि, जब आप प्रस्तुति को किसी अन्य स्थान पर ले जाते हैं तो आप वीडियो फ़ाइल की प्रतिलिपि बनाना भूल जाते हैं।
- YouTube जैसी वेबसाइट पर, आप वीडियो के कोड को अपनी प्रस्तुति में एम्बेड कर सकते हैं। वीडियो वास्तव में आपकी प्रस्तुति में नहीं है, इसलिए वीडियो देखने के लिए आपको हमेशा इंटरनेट कनेक्शन की आवश्यकता होगी।
अपनी PowerPoint 2010 प्रस्तुति का वीडियो बनाएं
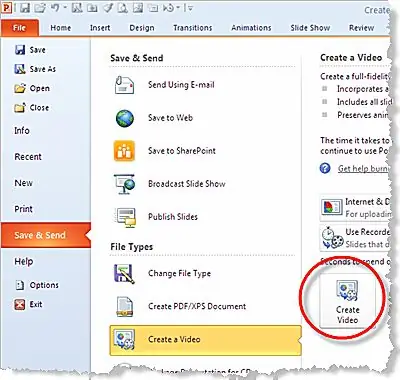
Microsoft ने प्रस्तुतिकरण को वीडियो में बदलने के महत्व को समझ लिया है। PowerPoint के उपयोगकर्ता वर्षों से इसके लिए पूछ रहे हैं, और लंबे समय से, यह सुविधा PowerPoint 2010 में मौजूद है।
PowerPoint 2010 प्रस्तुति को वीडियो में बदलने के लाभ
- WMV वीडियो फ़ाइल स्वरूप अधिकांश कंप्यूटरों द्वारा पढ़ा जा सकता है।
- यदि आप चाहें तो प्रस्तुति को अन्य फ़ाइल स्वरूपों (उदाहरण के लिए AVI या MOV) में बदलने के लिए आप अभी भी अन्य सॉफ़्टवेयर का उपयोग कर सकते हैं।
- कोई भी बदलाव, एनिमेशन, ध्वनि और कथन वीडियो में एम्बेड किया जाएगा।
- वीडियो को वेबसाइट पर प्रकाशित किया जा सकता है या ईमेल किया जा सकता है। यह संपादन योग्य नहीं है, इसलिए पूरी प्रस्तुति हमेशा वैसी ही रहेगी जैसी लेखक की मंशा थी।
- आप उपयुक्त विकल्पों का चयन करके वीडियो के फ़ाइल आकार को नियंत्रित कर सकते हैं।
- वीडियो देखने के लिए लक्षित दर्शकों को अपने कंप्यूटर पर पावरपॉइंट स्थापित करने की आवश्यकता नहीं है।






