जब एक्सेल में टेक्स्ट कॉपी या इम्पोर्ट किया जाता है, तो अवांछित कचरा पात्र कभी-कभी अच्छे डेटा के साथ शामिल हो जाते हैं। कभी-कभी सेल में टेक्स्ट डेटा के केवल एक हिस्से की जरूरत होती है। इस तरह के उदाहरणों के लिए, जब सेल में अवांछित वर्णों के बाईं ओर अच्छा डेटा होता है, तो अवांछित डेटा को हटाने के लिए LEFT फ़ंक्शन का उपयोग करें।
इस लेख में दिए गए निर्देश एक्सेल 2019, 2016, 2013, 2010, 2007 पर लागू होते हैं; माइक्रोसॉफ्ट 365 के लिए एक्सेल, एक्सेल ऑनलाइन, मैक के लिए एक्सेल, आईपैड के लिए एक्सेल, आईफोन के लिए एक्सेल और एंड्रॉइड के लिए एक्सेल।
एक्सेल लेफ्ट और लेफ्ट फंक्शन सिंटैक्स
बाएं और वामपंथी कार्य समान संचालन करते हैं लेकिन उनके द्वारा समर्थित भाषाओं में भिन्न होते हैं। नीचे दिए गए दिशा-निर्देशों का पालन करें और वह फ़ंक्शन चुनें जो आपकी भाषा का सबसे अच्छा समर्थन करता हो।
- LEFT उन भाषाओं के लिए है जो सिंगल-बाइट कैरेक्टर सेट का उपयोग करती हैं। इस समूह में अंग्रेजी और सभी यूरोपीय भाषाएं शामिल हैं।
- LEFTB उन भाषाओं के लिए है जो डबल-बाइट वर्ण सेट का उपयोग करती हैं। इसमें जापानी, चीनी (सरलीकृत), चीनी (पारंपरिक), और कोरियाई शामिल हैं।
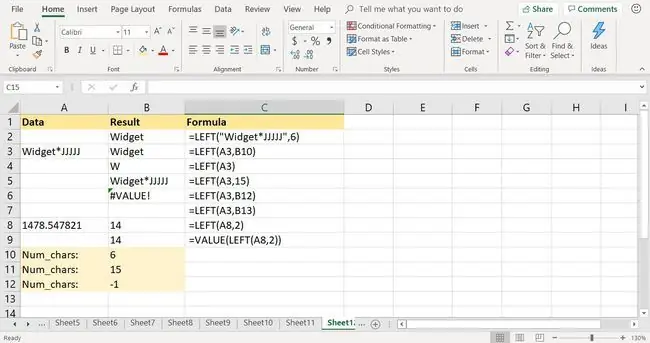
एक्सेल में, फ़ंक्शन का सिंटैक्स फ़ंक्शन के लेआउट को संदर्भित करता है और इसमें फ़ंक्शन का नाम, ब्रैकेट और तर्क शामिल होते हैं। LEFT फ़ंक्शन का सिंटैक्स है:
=बाएं(पाठ, Num_chars)
LEFTB फ़ंक्शन का सिंटैक्स है:
=LEFTB(पाठ, Num_bytes)
फ़ंक्शन के तर्क एक्सेल को बताते हैं कि फ़ंक्शन में किस डेटा का उपयोग करना है और स्ट्रिंग की लंबाई निकाली जानी है।
- पाठ (बाएं और बाएं के लिए आवश्यक) उस प्रविष्टि को संदर्भित करता है जिसमें वांछित डेटा होता है। यह तर्क या तो वर्कशीट में डेटा के स्थान के लिए एक सेल संदर्भ है या उद्धरण चिह्नों में संलग्न वास्तविक पाठ है।
- Num_chars (बाएं के लिए वैकल्पिक) बनाए रखने के लिए स्ट्रिंग तर्क के बाईं ओर वर्णों की संख्या निर्दिष्ट करता है। अन्य सभी वर्ण हटा दिए गए हैं।
- Num_bytes (LEFTB के लिए वैकल्पिक) बाइट्स में बनाए रखने के लिए स्ट्रिंग तर्क के बाईं ओर वर्णों की संख्या निर्दिष्ट करता है। अन्य सभी वर्ण हटा दिए गए हैं।
बाएं फ़ंक्शन के बारे में महत्वपूर्ण नोट्स
बाएं फ़ंक्शन में प्रवेश करते समय, इन बातों का ध्यान रखें:
- यदि Num_chars या Num_bytes को छोड़ दिया जाता है, तो 1 वर्ण का डिफ़ॉल्ट मान फ़ंक्शन द्वारा प्रदर्शित किया जाता है।
- यदि Num_chars या Num_bytes टेक्स्ट की लंबाई से अधिक है, तो फ़ंक्शन संपूर्ण टेक्स्ट स्ट्रिंग लौटाता है।
- यदि Num_chars या Num_bytes तर्क का मान ऋणात्मक है, तो फ़ंक्शन VALUE! त्रुटि मान।
- यदि Num_chars या Num_bytes तर्क का मान किसी रिक्त कक्ष को संदर्भित करता है या शून्य के बराबर है, तो फ़ंक्शन एक रिक्त कक्ष देता है।
एक्सेल लेफ्ट फंक्शन उदाहरण
पाठ स्ट्रिंग से वर्णों की एक विशिष्ट संख्या निकालने के लिए LEFT फ़ंक्शन का उपयोग करने के कई तरीके हैं, जिसमें फ़ंक्शन के लिए सीधे तर्क के रूप में डेटा दर्ज करना और दोनों तर्कों के लिए सेल संदर्भ दर्ज करना शामिल है।
वास्तविक डेटा के बजाय तर्कों के लिए सेल संदर्भ दर्ज करना सबसे अच्छा है। यह उदाहरण सेल A3 में टेक्स्ट स्ट्रिंग से विजेट शब्द निकालने के लिए सेल B3 में LEFT फ़ंक्शन और उसके तर्कों को दर्ज करने के चरणों को सूचीबद्ध करता है।
बाएं फ़ंक्शन दर्ज करें
फ़ंक्शन और उसके तर्कों को सेल B3 में दर्ज करने के विकल्पों में शामिल हैं:
- पूरे फंक्शन को उपयुक्त सेल में टाइप करना।
- एक्सेल के फंक्शन आर्ग्युमेंट्स डायलॉग बॉक्स (या मैक के लिए एक्सेल में फॉर्मूला बिल्डर) का उपयोग करना।
फ़ंक्शन में प्रवेश करने के लिए डायलॉग बॉक्स का उपयोग करना कार्य को सरल करता है। डायलॉग बॉक्स फ़ंक्शन का नाम, कॉमा सेपरेटर, और कोष्ठक सही स्थानों और मात्रा में दर्ज करके फ़ंक्शन के सिंटैक्स का ध्यान रखता है।
नीचे की रेखा
कोई फर्क नहीं पड़ता कि आप कार्यपत्रक सेल में फ़ंक्शन दर्ज करने के लिए कौन सा विकल्प चुनते हैं, तर्क के रूप में उपयोग किए जाने वाले सेल संदर्भों को दर्ज करने के लिए बिंदु और क्लिक का उपयोग करना सबसे अच्छा है। यह गलत सेल संदर्भ दर्ज करने के कारण होने वाली त्रुटियों की संभावना को कम करता है।
डायलॉग बॉक्स के साथ बाएँ दर्ज करें
Excel Function Arguments डायलॉग बॉक्स का उपयोग करके LEFT फ़ंक्शन और उसके तर्कों को दर्ज करने के लिए इस ट्यूटोरियल का अनुसरण करें।
-
एक खाली वर्कशीट खोलें और ट्यूटोरियल के लिए डेटा दर्ज करें।

Image - सेल को एक्टिव सेल बनाने के लिए B3 सेलेक्ट करें। यह वह जगह है जहां समारोह के परिणाम प्रदर्शित होंगे।
- चुनें सूत्र.
- फ़ंक्शन ड्रॉप-डाउन सूची खोलने के लिए पाठ चुनें।
- फ़ंक्शन तर्क संवाद बॉक्स खोलने के लिए बाएं चुनें। मैक के लिए एक्सेल में, फंक्शन बिल्डर खुलता है।
- कर्सर को टेक्स्ट टेक्स्ट बॉक्स में रखें।
- कार्यपत्रक में A3 सेल का चयन करें ताकि उस सेल संदर्भ को डायलॉग बॉक्स में दर्ज किया जा सके।
- कर्सर को Num_chars टेक्स्ट बॉक्स में रखें।
-
उस सेल संदर्भ को दर्ज करने के लिए वर्कशीट में
सेल B10 चुनें।

Image - चुनें ठीक । Mac के लिए Excel को छोड़कर, जहाँ आप Done चुनते हैं।
एक्सट्रेक्टेड सबस्ट्रिंग विजेट सेल B3 में दिखाई देता है।
बाएं फ़ंक्शन के साथ नंबर निकालें
बाएं फ़ंक्शन पिछले अनुभाग में सूचीबद्ध चरणों का उपयोग करके एक लंबी संख्या से संख्यात्मक डेटा का एक सबसेट भी निकालता है। निकाले गए डेटा को टेक्स्ट में बदल दिया जाता है और कुछ कार्यों जैसे कि SUM और AVERAGE फ़ंक्शन को शामिल करने वाली गणनाओं में उपयोग नहीं किया जा सकता है।
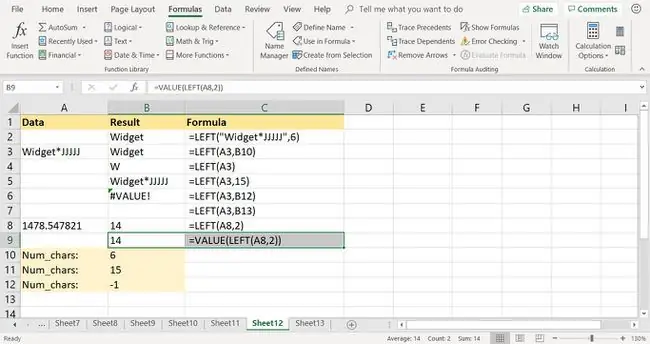
इस समस्या को हल करने का एक तरीका यह है कि टेक्स्ट को एक संख्या में बदलने के लिए VALUE फ़ंक्शन का उपयोग किया जाए जैसा कि उदाहरण छवि की पंक्ति 9 में दिखाया गया है:
=VALUE(बाएं(A8, 6))
एक दूसरा विकल्प टेक्स्ट को नंबरों में बदलने के लिए पेस्ट स्पेशल का उपयोग करना है।






