सैमसंग गैलेक्सी नोट 8 सैमसंग का फ्लैगशिप फोन है। इसमें हर एक बिट तकनीक के साथ, यह स्पष्ट रूप से सैमसंग का सबसे उन्नत फोन है। यदि आप एक Android उपयोगकर्ता हैं जो बड़े फोन पसंद करते हैं, तो यह आपके लिए फोन हो सकता है। आइए उन विशेषताओं पर एक नज़र डालते हैं जो आपको कुछ ही समय में एक पावर उपयोगकर्ता बना देंगे।
सैमसंग एज को अपना गुप्त हथियार बनाएं
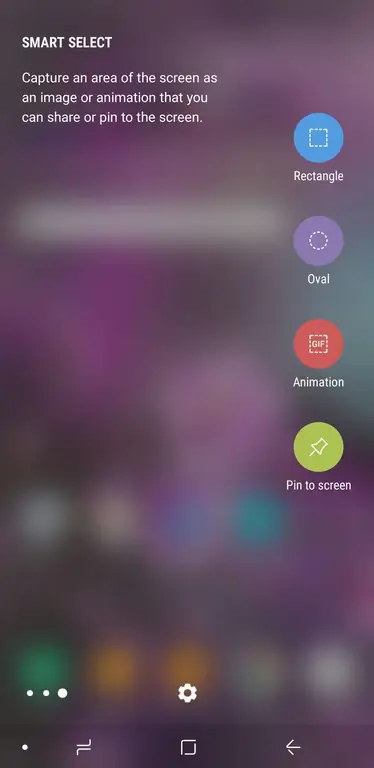
द एज पैनल ग्लास का एक संयोजन है जो ग्लास के उस क्षेत्र के लिए विशिष्ट सॉफ़्टवेयर के अलावा फोन के किनारे को नीचे की ओर घुमाता है। जिस तरह से आप फ़ोन का उपयोग करना चाहते हैं, उसकी सेटिंग को समायोजित करके इस सुविधा से अधिक प्राप्त करें।
- अपनी एज लाइटिंग को कस्टमाइज़ करें: नोटिफिकेशन मिलने पर अपनी स्क्रीन के किनारे को रोशन करने के लिए सेटिंग्स में जाएं औरचुनें डिस्प्ले टैप करें एज स्क्रीन फिर एज लाइटिंग पर टॉगल करें। डिस्प्ले आकार और रंग सहित ऐप नोटिफिकेशन, लाइटिंग सेटिंग्स को कस्टमाइज़ करने के लिए एज लाइटिंग टैप करें।
- एज पैनल के साथ और अधिक करें: यदि आप पाते हैं कि आपके पास ऐसे ऐप्स हैं जिनका आप अक्सर उपयोग करते हैं, तो आप उन्हें एज पैनल में सूचीबद्ध रख सकते हैं। कस्टमाइज़ करने के लिए, एज हैंडल को स्लाइड करें और फिर सेटिंग्स आइकन पर टैप करें। फिर आप पूर्व-निर्मित एज पैनल से चयन कर सकते हैं। उन पैनलों के क्रम को बदलने के लिए, ऊपरी दाएं कोने में तीन बिंदु टैप करें और Reorder चुनें नए किनारे पैनल डाउनलोड करने के लिए, नीले रंग को टैप करें डाउनलोड ऊपरी दाएं कोने में लिंक।
- अपने किनारे के हैंडल को अनुकूलित करें: एज हैंडल का डिफ़ॉल्ट संस्करण स्क्रीन के दाहिने किनारे पर छोटा, पारदर्शी हैंडल है।हैंडल का रूप, स्थान और व्यवहार बदलने के लिए, किनारे पैनल सेटिंग पृष्ठ के ऊपरी दाएं कोने में तीन बिंदु टैप करें और हैंडल सेटिंग्स चुनें।
अपने निजी सहायक से मिलें: बिक्सबी
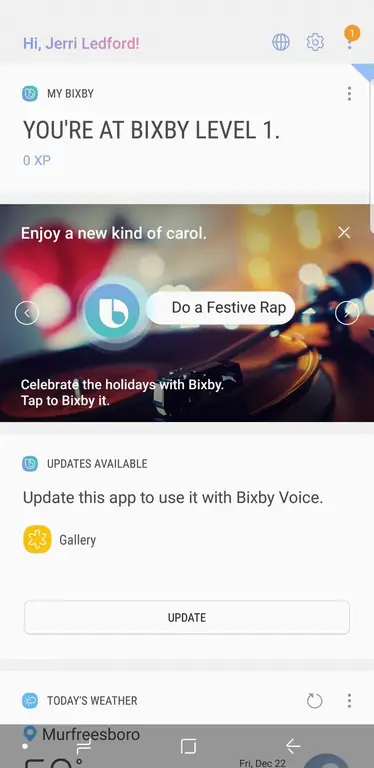
बिक्सबी सैमसंग वॉयस असिस्टेंट है जो आपको सभी प्रकार की डिवाइस सुविधाओं तक पहुंचने में मदद कर सकता है। Bixby सहायक को जगाने के लिए, अपने Samsung Galaxy Note 8 के बाईं ओर Bixby कुंजी को दबाकर रखें या जाग्रत शब्दों ("Hi Bixby") को सक्षम करने के लिए Bixby सेटिंग में जाएं।
- Bixby Voice Controls: Bixby को संगत एप्लिकेशन खोलने या आपको डिवाइस सेटिंग पर ले जाने के लिए कहें। सहायक को जगाने के बाद, बस "खोलें" कहें और उस ऐप का नाम जिसे आप खोलना चाहते हैं, आप इसे आपको विशिष्ट डिवाइस सेटिंग्स पर ले जाने या सुविधाओं (जैसे टॉर्च, नोटिफिकेशन, या फोन वॉल्यूम) को चालू या बंद करने के लिए भी कह सकते हैं।.
- बिक्सबी विजन: बिक्सबी विजन इमेज सर्च करने, टेक्स्ट का अनुवाद करने या नजदीकी रेस्तरां खोजने का एक आसान तरीका है। अपने कैमरे को किसी विकल्प की ओर इंगित करें और अपने Bixby सहायक को सक्रिय करें और फिर कहें "Bixby Vision खोलें और मुझे बताएं कि यह क्या है।" सहायक आपको एक छवि खोज के माध्यम से चलाएगा। आप टेक्स्ट का अनुवाद या कैप्चर करने के लिए सीधे अपने कैमरा ऐप से Bixby Vision का उपयोग कर सकते हैं।
- बिक्सबी के साथ टेक्स्ट डिक्टेट करें: नोट लेने वाला ऐप खोलें और फिर बिक्सबी को सक्रिय करें। "डिक्टेट" कहें और फिर आप क्या डिक्टेट करना चाहेंगे। Bixby आपकी आवाज़ को टेक्स्ट में बदल देगा।
- सोशल मीडिया पर पोस्ट करें: बिक्सबी को सक्रिय करें और कहें, "मेरी आखिरी फोटो यहां पोस्ट करें" और फिर उस सोशल मीडिया का नाम कहें जिसका आप उपयोग करना चाहते हैं। बिक्सबी ऐप खोलता है और पोस्ट शुरू करता है। आप एक कैप्शन जोड़ें और शेयर करें बटन पर टैप करें।
अपने गैलेक्सी नोट 8 की उपयोगिता को हैक करें
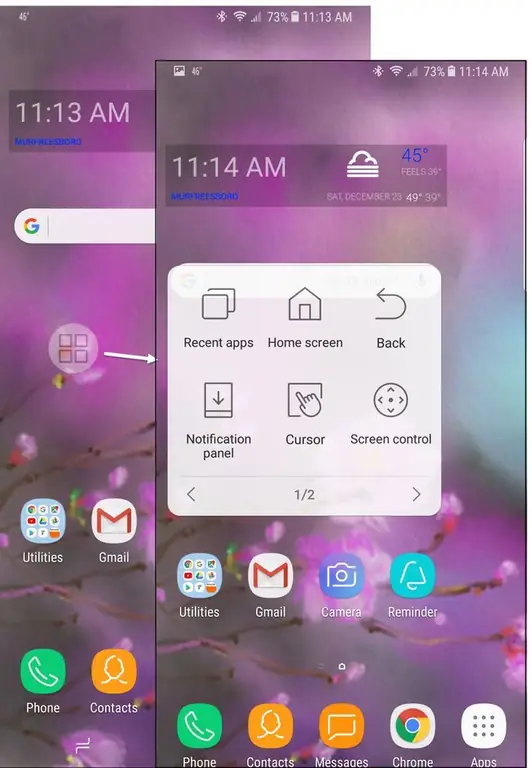
सैमसंग गैलेक्सी नोट 8 एक बड़ा फोन है और इसे एक हाथ से इस्तेमाल करना मुश्किल हो सकता है, लेकिन ये टिप्स उस समस्या को हल करने में मदद करते हैं।
- सहायक मेनू चालू करें: सहायक मेनू एक छोटा मेनू है जिसे तब एक्सेस करना आसान होता है जब आप अपने फ़ोन को नेविगेट करने के लिए एक हाथ का उपयोग कर रहे हों। इसे सक्षम करने के लिए, सेटिंग्स पर जाएं और पहुंच-योग्यता पर टैप करें। फिर निपुणता और सहभागिता चुनें और टॉगल करें सहायक मेनू। इसके साथ, सहायक मेनू पर टैप करके विकल्पों को बदलें और फिर से क्रमित करें और मेनू में क्षमताएं जोड़ें।
- वन-हैंडेड मोड चालू करें: सहायक मेनू का एक विकल्प एक छोटी, अधिक सुलभ स्क्रीन बनाने के लिए वन-हैंडेड मोड को चालू करना है। इस सुविधा को चालू करने के लिए, सेटिंग्स में जाएं, उन्नत सुविधाएं टैप करें, और एक हाथ वाले मोड पर टॉगल करें।फिर, जब आपको वन-हैंड मोड को जल्दी से एक्सेस करने की आवश्यकता हो, तो अपनी स्क्रीन का आकार कम करने के लिए बस कोने से ऊपर की ओर स्वाइप करें।जब आप समाप्त कर लें, तो पूर्ण स्क्रीन पर वापस जाने के लिए कम किए गए प्रदर्शन क्षेत्र के बाहर टैप करें।
- आसान खुला अधिसूचना पैनल: अपने फिंगर प्रिंट स्कैनर का उपयोग करके अधिसूचना पैनल खोलें, जिसे विंडो शेड भी कहा जाता है। इस सुविधा को सक्षम करने के लिए, सेटिंग्स खोलें और उन्नत सुविधाओं पर टैप करें। फिंगर सेंसर जेस्चर पर टॉगल करें, फिर आप अपने नोटिफिकेशन पैनल को खोलने और बंद करने के लिए गैलेक्सी नोट 8 के पीछे फिंगर सेंसर पर अपनी उंगलियों को स्लाइड कर सकते हैं।
- नेविगेशन बार छुपाएं: आपके फोन स्क्रीन के नीचे नेविगेशन बार में होम, बैक और ओपन एप्स बटन होते हैं। कुछ स्क्रीन पर आप नेविगेशन बार के बाईं ओर स्थित छोटे बिंदु को डबल टैप करके स्क्रीन रीयल एस्टेट को पुनः प्राप्त करने के लिए इस नेविगेशन बार को छुपा सकते हैं। फिर, यदि आपको फिर से नेविगेशन बार की आवश्यकता है, तो बस अपनी अंगुली को नीचे से ऊपर की ओर स्लाइड करें। आप dot को फिर से डबल टैप करके नेविगेशन बार को फिर से पिन कर सकते हैं।
अपनी शैली को दर्शाने के लिए अपने गैलेक्सी डिस्प्ले को हैक करें
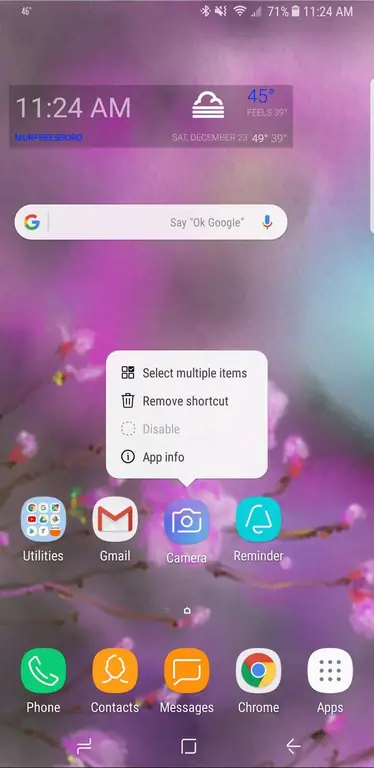
जैसे घर वास्तव में आपका नहीं है जब तक आप अपने रहने के तरीके के लिए फर्नीचर की व्यवस्था नहीं करते हैं, आपका इलेक्ट्रॉनिक उपकरण वास्तव में आपका नहीं है जब तक कि आप इसे उस तरह से सेट नहीं करते जिस तरह से आप इसका उपयोग करना चाहते हैं। और यह मत सोचो कि आप केवल वॉलपेपर को अनुकूलित कर सकते हैं, या तो।
- आसानी से एक से अधिक आइकॉन ले जाएँ: एक से अधिक आइकॉन को स्थानांतरित करने के लिए, एक को तब तक दबाकर रखें जब तक कि आइकॉन मेनू प्रकट न हो जाए। फिर एकाधिक आइटम चुनें टैप करें और उन सभी आइकन को चुनें जिन्हें आप स्थानांतरित करना चाहते हैं। (संकेत: आप उस आइकन मेनू से ऐप्स को सीधे अनइंस्टॉल भी कर सकते हैं।)
- ऑलवेज ऑन डिस्प्ले (एओडी) को कस्टमाइज़ करें: एओडी वह स्क्रीन है जो दिखाती है कि आपका फोन कब आराम कर रहा है। आप सेटिंग्स पर जाकर इस स्क्रीन को सक्षम और अनुकूलित कर सकते हैं और फिर लॉक स्क्रीन और सुरक्षा टैप करें फिर आप AOD को चालू या बंद कर सकते हैं, या टैप करें हमेशा डिस्प्ले पर स्क्रीन पर दिखने वाली सामग्री को बदलने के लिए।नए एओडी डिस्प्ले डाउनलोड करने के लिए, ऊपरी दाएं कोने में तीन बटन टैप करें और सैमसंग थीम पर जाएं। वहां से, आप नई स्क्रीन डाउनलोड कर सकते हैं या उन स्क्रीन डिज़ाइनों के बीच स्विच करें जिन्हें आप पहले ही डाउनलोड कर चुके हैं।
एक समर्थक की तरह तस्वीरें लें
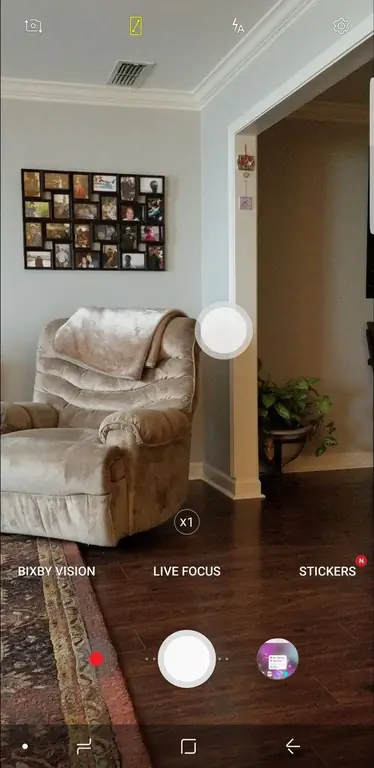
सैमसंग नोट 8 में 12 मेगापिक्सल के दो कैमरे शामिल हैं जिन्हें आप अनुकूलित कर सकते हैं।
- एक फ्लैश में कैमरा खोलें: सक्षम होने पर, आप जल्दी से दो बार पावर बटन दबाकर अपना कैमरा खोल सकते हैं। इस सुविधा को सक्षम करने के लिए, सेटिंग्स पर जाएं, उन्नत सुविधाएं टैप करें, और त्वरित कैमरा लॉन्च पर टॉगल करें।
- बैकग्राउंड ब्लर के लिए लाइव फोकस का उपयोग करें: लाइव फोकस विकल्प पर टैप करें और फिर जोर देने वाली तस्वीरों के लिए अपने बैकग्राउंड को ब्लर करने के लिए स्लाइडर को ड्रैग करें। विषय।
- एक साथ कई शॉट लें: तेजी से कार्रवाई की तस्वीरें लेना चाहते हैं? अपने कैमरे पर शटर बटन को दबाकर रखें ताकि आप एक के बाद एक तेजी से अधिक से अधिक शॉट ले सकें।
- फ्लोटिंग कैमरा बटन चालू करें: एक हाथ से तस्वीरें लेना मुश्किल हो सकता है, लेकिन सैमसंग कैमरे के साथ, आप फ्लोटिंग कैमरा बटन को चालू कर सकते हैं जो आपको स्थानांतरित करने की अनुमति देता है उपयोग में आसानी के लिए स्क्रीन के चारों ओर शटर बटन। कैमरे से, सेटिंग आइकन टैप करें, फिर फ़्लोटिंग कैमरा बटन पर टॉगल करें। कैमरे में वापस, अब आप शटर बटन को चारों ओर खींच सकते हैं स्क्रीन ताकि यह आसानी से सुलभ हो, चाहे आप फोन को कैसे भी पकड़ें।
- स्टिकर के साथ रचनात्मक बनें: सैमसंग कैमरा स्नैपचैट जैसे स्टिकर के साथ आता है जो आपको कुछ फोन तस्वीरें लेने की अनुमति देता है। इन स्टिकर्स को सक्षम करने के लिए, कैमरा ऐप में स्टिकर टैप करें। नए स्टिकर जोड़ने के लिए स्टिकर सुविधा में + टैप करें।






