एक्सेल में, हेडर और फुटर टेक्स्ट की लाइनें हैं जो वर्कशीट में प्रत्येक पेज के ऊपर (हेडर) और बॉटम (फुटर) पर प्रिंट होती हैं। शीर्षलेख और पादलेख में वर्णनात्मक पाठ होते हैं जैसे शीर्षक, दिनांक या पृष्ठ संख्या। चूंकि वे सामान्य कार्यपत्रक दृश्य में दिखाई नहीं दे रहे हैं, इसलिए शीर्षलेख और पादलेख मुद्रित होने पर कार्यपत्रक में जोड़ दिए जाते हैं।
इस लेख में दिए गए निर्देश एक्सेल 2019, 2016, और 2013 पर लागू होते हैं।
शीर्षलेख और पादलेख के साथ कार्य करने के विकल्प
एक्सेल कई प्रीसेट हेडर से लैस है, जैसे पेज नंबर या वर्कबुक नाम, जो जोड़ना आसान है। या आप कस्टम हेडर और फ़ुटर बना सकते हैं जिसमें टेक्स्ट, ग्राफ़िक्स और अन्य स्प्रेडशीट डेटा शामिल हैं।
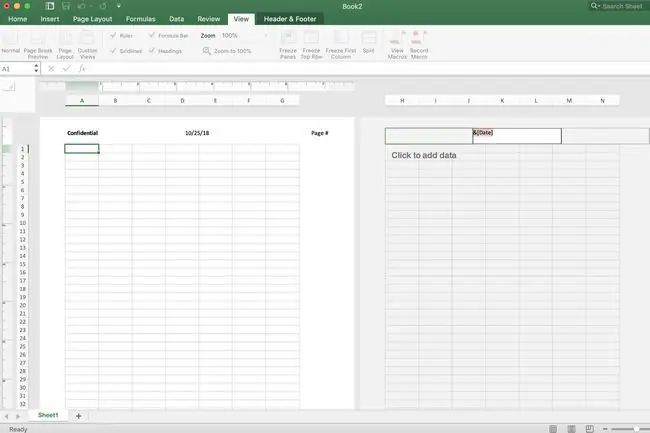
यद्यपि एक्सेल में सच्चे वॉटरमार्क नहीं बनाए जा सकते, "छद्म" वॉटरमार्क को कस्टम हेडर या फुटर में इमेज जोड़कर वर्कशीट में जोड़ा जा सकता है।
नीचे की रेखा
एक शीर्ष लेख या पाद लेख में अधिकतम तीन जानकारी हो सकती है। यह जानकारी पृष्ठ पर तीन स्थानों पर दिखाई दे सकती है। शीर्षलेखों के लिए, स्थान पृष्ठ के ऊपरी बाएँ कोने, शीर्ष केंद्र और ऊपरी दाएँ कोने होते हैं। पादलेखों के लिए, स्थान पृष्ठ के निचले बाएं कोने, निचले केंद्र और निचले दाएं कोने हैं।
प्रीसेट शीर्षलेख और पादलेख
एक्सेल में उपलब्ध अधिकांश प्रीसेट हेडर और फुटर कोड दर्ज करते हैं, जैसे &[पेज] या &[दिनांक], वांछित जानकारी दर्ज करने के लिए। ये कोड शीर्षलेख और पादलेख को गतिशील बनाते हैं। इसका मतलब है कि वे आवश्यकतानुसार बदलते हैं, जबकि कस्टम शीर्षलेख और पादलेख स्थिर होते हैं।
उदाहरण के लिए, &[पेज] कोड हर पेज पर अलग-अलग पेज नंबर दिखाता है। यदि कस्टम विकल्प का उपयोग करके मैन्युअल रूप से दर्ज किया गया है, तो प्रत्येक पृष्ठ में एक ही पृष्ठ संख्या होती है।
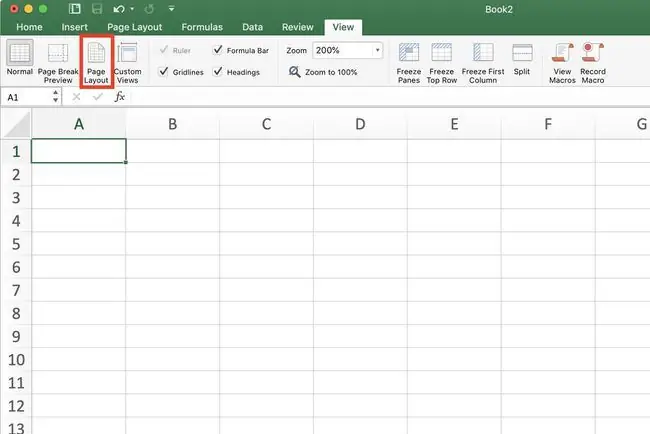
पेज लेआउट में कस्टम हैडर या फुटर जोड़ना
पेज लेआउट में कस्टम हेडर या हेडर जोड़ने के लिए दृश्य:
- चुनें देखें.
- चुनें पेज लेआउट में बदलने के लिए पेज लेआउट दृश्य।
- शीर्षक या पादलेख जोड़ने के लिए तीन बक्सों में से एक चुनें पृष्ठ के शीर्ष या निचले भाग में शीर्ष लेख या पादलेख जोड़ने के लिए।
- चयनित बॉक्स में शीर्ष लेख या पाद लेख की जानकारी टाइप करें।
पेज लेआउट में प्रीसेट हैडर या फूटर जोड़ना
प्रीसेट हेडर या हेडर में से एक को जोड़ने के लिए पेज लेआउट दृश्य:
- चुनें देखें.
-
चुनें पेज लेआउट में बदलने के लिए पेज लेआउट दृश्य।
- शीर्ष लेख या पाद लेख जानकारी जोड़ने के लिए पृष्ठ के ऊपर या नीचे स्थित तीन बॉक्स में से एक चुनें। ध्यान दें कि Design लेबल वाला एक नया टैब दिखाई देता है।
- डिज़ाइन टैब पर, एक प्रीसेट विकल्प चुनें। पृष्ठ संख्या, वर्तमान तिथि, या फ़ाइल का नाम जैसे विकल्पों में से चुनें।
पेज लेआउट व्यू से सामान्य दृश्य पर लौटना
एक बार जब आप शीर्ष लेख या पाद लेख जोड़ लेते हैं, तो एक्सेल आपको पृष्ठ लेआउट दृश्य में छोड़ देता है। हालांकि इस दृश्य में काम करना संभव है, आप सामान्य दृश्य पर लौटना चाह सकते हैं। ऐसा करने के लिए:
- हेडर/फ़ुटर क्षेत्र छोड़ने के लिए वर्कशीट में किसी भी सेल का चयन करें।
- चुनें देखें.
- चुनें सामान्य दृश्य।
पेज सेटअप डायलॉग बॉक्स में प्रीसेट हेडर और फुटर जोड़ना
शीर्षलेख और पादलेख के स्वरूप पर अधिक नियंत्रण रखने के लिए, पृष्ठ सेटअप संवाद बॉक्स का उपयोग करें। यहां बताया गया है:
- चुनें पेज लेआउट।
- पेज सेटअप लॉन्चर को पेज सेटअप डायलॉग बॉक्स खोलने के लिए चुनें।
- डायलॉग बॉक्स में, हैडर/फ़ुटर टैब चुनें।
- हैडर या पाद ड्रॉप-डाउन सूची में से अपना प्रीसेट हेडर चुनें।
-
संवाद बॉक्स को बंद करने के लिए ठीक चुनें।

Image
कस्टम हेडर और फुटर को डायलॉग बॉक्स में कस्टम हैडर या कस्टम फुटर चुनकर भी जोड़ा जा सकता है।
हेडर या फूटर हटाना
एक साथ कई वर्कशीट से हेडर और फुटर हटाने के लिए:
- कार्यपत्रकों का चयन करें।
- चुनें पेज लेआउट।
- पेज सेटअप लॉन्चर को पेज सेटअप डायलॉग बॉक्स खोलने के लिए चुनें।
- डायलॉग बॉक्स में, हैडर/फ़ुटर टैब चुनें।
-
प्रीसेट हेडर और फुटर ड्रॉप-डाउन सूची दोनों में (none) चुनें।
- संवाद बॉक्स को बंद करने के लिए ठीक चुनें।
- सभी शीर्ष लेख या पाद लेख सामग्री चयनित कार्यपत्रकों से हटा दी जाती है।






