एक्सेल में सभी बुनियादी गणित कार्यों की तरह, यदि आप दो या अधिक संख्याएँ जोड़ना चाहते हैं, तो एक सूत्र बनाएँ। सूत्र कुछ अंकों का योग ज्ञात करने का एक त्वरित तरीका प्रदान करते हैं।
इस आलेख में दिए गए निर्देश Microsoft 365 के लिए Excel, Excel 2019, Excel 2016, Excel 2013, Excel 2010, Excel 2007 और Mac के लिए Excel पर लागू होते हैं।
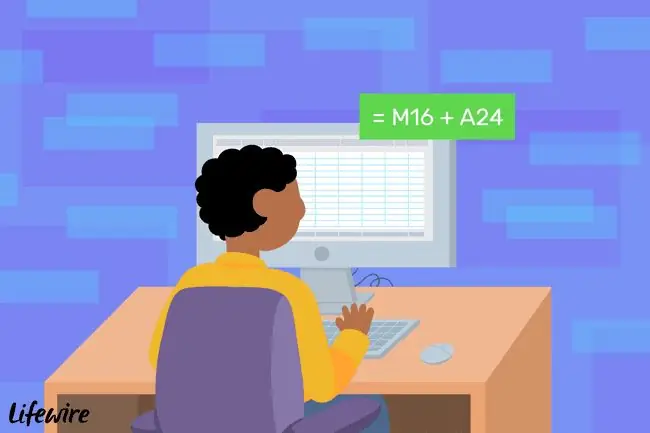
एक्सेल फॉर्मूला सिंटेक्स
एक्सेल फ़ार्मुलों के बारे में याद रखने योग्य कुछ महत्वपूर्ण बिंदु:
- एक्सेल में सूत्र एक समान चिह्न से शुरू होते हैं।
- समान चिह्न उस सेल में टाइप किया गया है जहां उत्तर दिखाई देगा।
- एक्सेल में जोड़ का चिह्न धन चिह्न है।
- एंटर कुंजी दबाकर सूत्र पूरे किए जाते हैं।
अतिरिक्त सूत्रों में सेल संदर्भों का उपयोग करें
नीचे दिखाए गए उदाहरण डेटा में, पंक्ति 2 से 4 कॉलम ए और बी में डेटा जोड़ने के लिए कॉलम सी में स्थित एक सूत्र का उपयोग करती है। पंक्ति 2 में, परिणाम एक अतिरिक्त सूत्र का उपयोग करके गणना की जाती है,=5 +5.
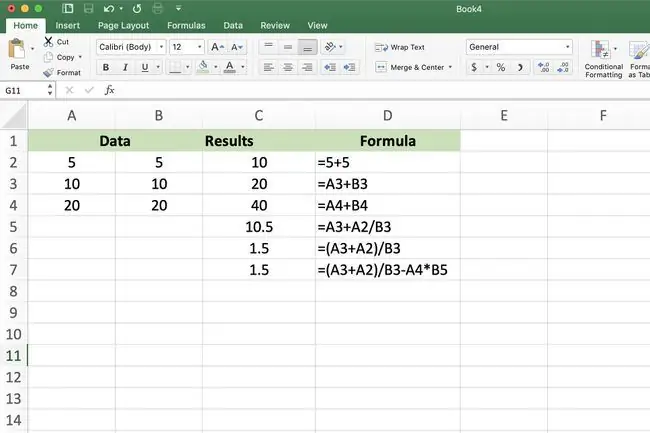
पंक्तियाँ 3 और 4 दिखाती हैं कि कैसे पहले कार्यपत्रक कक्षों में डेटा दर्ज करना बेहतर है और फिर सूत्र में उन कक्षों के पते, या संदर्भों का उपयोग करें। उदाहरण के लिए,=A3+B3.
सूत्र में वास्तविक डेटा के बजाय सेल संदर्भों का उपयोग करने का एक लाभ यह है कि यदि आप डेटा बदलना चाहते हैं, तो आप संपूर्ण सूत्र को फिर से लिखने के बजाय सेल में डेटा को बदल देंगे। डेटा बदलने पर सूत्र के परिणाम अपने आप अपडेट हो जाते हैं।
कार्यपत्रक में एकल कॉलम या पंक्ति में स्थित कई संख्याओं को जोड़ने के लिए, SUM फ़ंक्शन का उपयोग करें, जो एक लंबा जोड़ सूत्र बनाने का शॉर्टकट प्रदान करता है।
बिंदु के साथ सेल संदर्भ दर्ज करें और क्लिक करें
यद्यपि उपरोक्त सूत्र को सेल C3 में टाइप करना और सही उत्तर दिखाना संभव है, सूत्र में सेल संदर्भ जोड़ने के लिए पॉइंट और क्लिक का उपयोग करना आसान है। यह दृष्टिकोण गलत सेल संदर्भ टाइप करके बनाई गई त्रुटियों की संभावना को कम करता है।
पॉइंट और क्लिक में सेल में मैन्युअल रूप से टाइप करने के बजाय सूत्र में सेल संदर्भ जोड़ने के लिए डेटा युक्त सेल का चयन करना शामिल है।
एक्सेल में जोड़ सूत्र का प्रयोग करें
सेल C3 में नीचे दिखाया गया उदाहरण बनाना आसान है जब आप सेल A3 और B3 के मानों को जोड़ने के लिए सूत्र का उपयोग करते हैं।
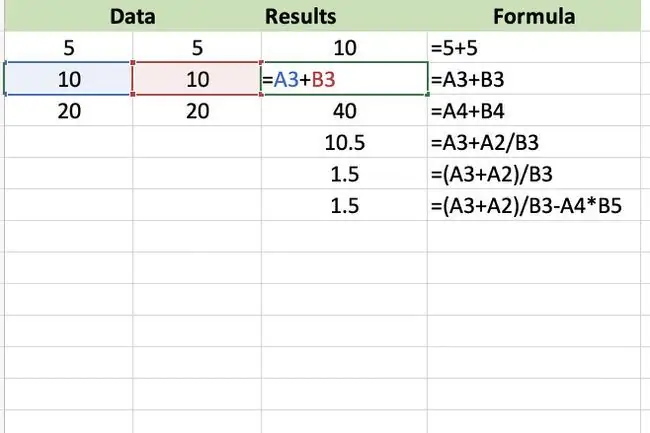
जोड़ने का फ़ॉर्मूला बनाने का तरीका यहां बताया गया है:
- सेल का चयन करें C3 और फॉर्मूला शुरू करने के लिए एक समान चिह्न टाइप करें।
- सेल का चयन करें A3 समान चिह्न के बाद उस सेल संदर्भ को सूत्र में जोड़ने के लिए।
- A3 के बाद फ़ॉर्मूला में धन चिह्न टाइप करें।
- अतिरिक्त चिह्न के बाद उस सेल संदर्भ को सूत्र में जोड़ने के लिए B3 सेल का चयन करें।
- सूत्र को पूरा करने के लिए दर्ज करें दबाएं।
- उत्तर 20 सेल C3 में दिखाई देता है।
कार्यपत्रक के ऊपर सूत्र पट्टी में सूत्र प्रदर्शित करने के लिए कक्ष का चयन करें।
फॉर्मूला बदलें
किसी सूत्र को बदलने या ठीक करने के लिए, दो विकल्पों में से एक का चयन करें:
- एक्सेल को एडिट मोड में रखने के लिए वर्कशीट में फॉर्मूला पर डबल-क्लिक करें और फिर फॉर्मूला में बदलाव करें।
- सूत्र वाले सेल का चयन करें और संपूर्ण सूत्र को फिर से बनाएँ।
अधिक जटिल सूत्र बनाएं
अधिक जटिल सूत्र लिखने के लिए जिसमें अन्य गणितीय ऑपरेटर शामिल हैं, आरंभ करने के लिए ऊपर सूचीबद्ध चरणों का उपयोग करें और फिर नए डेटा वाले सेल संदर्भों के बाद सही गणितीय ऑपरेटरों को जोड़ना जारी रखें।
एक सूत्र में विभिन्न गणितीय संक्रियाओं को एक साथ मिलाने से पहले, सुनिश्चित करें कि आप संचालन के क्रम को समझते हैं जो एक्सेल सूत्र का मूल्यांकन करते समय अनुसरण करता है।
फाइबोनैचि अनुक्रम बनाएं
12वीं सदी के इतालवी गणितज्ञ लियोनार्डो पिसानो द्वारा निर्मित एक फाइबोनैचि अनुक्रम, बढ़ती संख्या की एक सतत श्रृंखला बनाता है। इन श्रृंखलाओं का उपयोग गणितीय रूप से प्रकृति में पाए जाने वाले विभिन्न पैटर्न को समझाने के लिए किया जाता है जैसे:
- सीपियों की सर्पिल आकृति।
- पेड़ की टहनी पर पत्तों की व्यवस्था।
- मधुमक्खियों का प्रजनन पैटर्न।
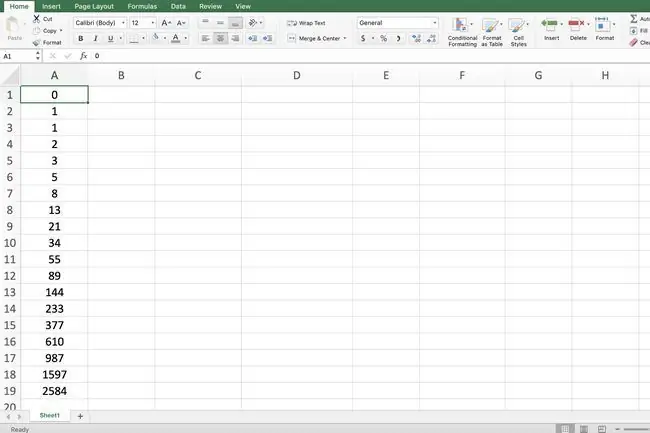
दो प्रारंभिक संख्याओं के बाद, श्रृंखला में प्रत्येक अतिरिक्त संख्या दो पूर्ववर्ती संख्याओं का योग है। ऊपर की छवि में दिखाया गया सबसे सरल फाइबोनैचि अनुक्रम, संख्या शून्य और एक से शुरू होता है।
चूंकि एक फिबोनाची श्रृंखला में जोड़ शामिल है, इसे एक्सेल में एक अतिरिक्त सूत्र के साथ बनाया जा सकता है, जैसा कि ऊपर की छवि में दिखाया गया है।
नीचे दिए गए चरणों में एक सूत्र का उपयोग करके एक साधारण फिबोनाची अनुक्रम बनाने का विवरण दिया गया है। चरणों में कक्ष A3 में पहला सूत्र बनाना और फिर उस सूत्र को भरण हैंडल का उपयोग करके शेष कक्षों में कॉपी करना शामिल है। सूत्र का प्रत्येक पुनरावृत्ति, या प्रतिलिपि, अनुक्रम में पिछली दो संख्याओं को एक साथ जोड़ता है।
उदाहरण में दिखाई गई फिबोनाची श्रृंखला बनाने के लिए:
- सेल A1 में, 0 (एक शून्य) टाइप करें और Enter दबाएं।
- सेल A2 में 1 टाइप करें और Enter दबाएं।
- सेल A3 में, सूत्र =A1+A2 टाइप करें और Enter दबाएं।
- सेल को एक्टिव सेल बनाने के लिए A3 सेलेक्ट करें।
- माउस पॉइंटर को फिल हैंडल पर रखें (यह सेल A3 के निचले दाएं कोने में डॉट है)। भरण हैंडल के ऊपर होने पर सूचक एक काले धन चिह्न में बदल जाता है।
- भरने वाले हैंडल को नीचे सेल A19 तक खींचें।
- सेल ए19 में संख्या 2584 है।






