आईफोन में निर्मित मेल ऐप मानक मेल-प्रबंधन कार्यों का समर्थन करता है जैसे संदेशों को हटाना, संदेशों को फ़्लैग करना, या संदेशों को जंक के रूप में चिह्नित करना।
इस आलेख में जानकारी आईओएस 12 पर लागू होती है, हालांकि निर्देश आईओएस के सभी वर्तमान समर्थित संस्करणों के लिए काम करते हैं।
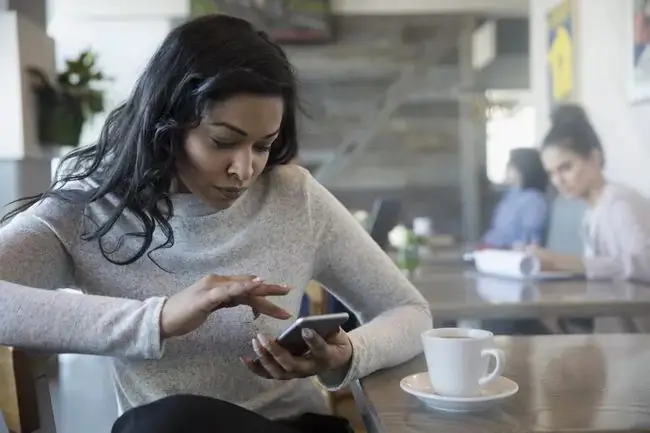
iPhone पर ईमेल हटाएं
आईफोन पर ईमेल डिलीट करने का सबसे आसान तरीका है कि आप जिस मैसेज को डिलीट करना चाहते हैं, उस पर दाएं से बाएं स्वाइप करें। ईमेल को हटाने के लिए या तो स्क्रीन के एक तरफ से दूसरी तरफ स्वाइप करें या आंशिक रूप से स्वाइप करें और ट्रैश पर टैप करें।
एक ही समय में एक से अधिक ईमेल हटाने के लिए:
- इनबॉक्स पर जाएं, फिर संपादित करें पर टैप करें।
- हर उस ईमेल पर टैप करें जिसे आप हटाना चाहते हैं उसके आगे एक चेकमार्क प्रदर्शित करने के लिए।
-
टैप करें कचरा।

Image - ईमेल संदेशों को इनबॉक्स से हटा दिया जाता है।
iPhone मेल में फ्लैग करें, पढ़ा हुआ चिह्नित करें, या जंक में ले जाएं
आईफोन पर ईमेल को प्रभावी ढंग से प्रबंधित करने का एक तरीका यह है कि आप महत्वपूर्ण संदेशों से निपटने के लिए अपने संदेशों को क्रमबद्ध करें।
संदेशों को चिह्नित किया जा सकता है ताकि संदेश के साथ कुछ क्रियाएं जुड़ी हों। विकल्प हैं:
- ध्वज संदेश के आगे एक नारंगी बिंदु जोड़ता है यह इंगित करने के लिए कि यह महत्वपूर्ण है।
- पढ़ें के रूप में चिह्नित करें संदेश के आगे नीले बिंदु को हटाता है जो इंगित करता है कि यह अपठित है और होम स्क्रीन पर मेल ऐप आइकन पर दिखाए गए संदेशों की संख्या को कम करता है।
- अपठित के रूप में चिह्नित करें संदेश के आगे नीले बिंदु को फिर से डालता है जैसे कि यह नया था और कभी खोला नहीं गया था।
- जंक में ले जाएं इंगित करता है कि संदेश स्पैम है और संदेश को उस खाते के जंक मेल या स्पैम फ़ोल्डर में ले जाता है।
एक संदेश या एक से अधिक संदेशों को चिह्नित करने के लिए:
- इनबॉक्स पर जाएं, फिर संपादित करें पर टैप करें।
- हर उस मैसेज पर टैप करें जिसे आप मार्क करना चाहते हैं। चयनित ईमेल के आगे एक चेकमार्क दिखाई देता है।
-
चिह्नित करें टैप करें।
-
या तो फ्लैग चुनें, पढ़ें के रूप में चिह्नित करें (या पढ़े गए संदेश को अपठित के रूप में चिह्नित करें)), या जंक में ले जाएं।

Image - फ्लैग को पूर्ववत करने के लिए, पढ़े गए के रूप में चिह्नित करें, या अपठित के रूप में चिह्नित करें, संदेशों का चयन करें, चिह्नित करें टैप करें, फिर उस विकल्प को चुनें।
पढ़े के रूप में चिह्नित करें और अपठित के रूप में चिह्नित करें विकल्प प्रासंगिक रूप से दिखाई देते हैं। उदाहरण के लिए, यदि चयनित संदेश अपठित हैं, तो अपठित के रूप में चिह्नित करें विकल्प प्रदर्शित नहीं होता है।
इनमें से कई कार्यों को करने के लिए स्वाइप जेस्चर का उपयोग करें, जैसे:
- झंडा: दाईं ओर तीन बटन प्रकट करने के लिए थोड़ी दूरी पर दाएं से बाएं स्वाइप करें। इनमें से एक है झंडा (या अनफ्लैग, संदेश की स्थिति के आधार पर)।
- पढ़ें के रूप में चिह्नित करें: तीन बटन प्रकट करने के लिए थोड़ी दूरी पर दाएं से बाएं स्वाइप करें। अधिक टैप करें, चिह्नित करें टैप करें, फिर पढ़ें के रूप में चिह्नित करें पर टैप करें।
- अपठित के रूप में चिह्नित करें: थोड़ी दूरी पर बाएं से दाएं स्वाइप करें, फिर अपठित बटन पर टैप करें।
- जंक में ले जाएं: थोड़ी दूरी पर दाएं से बाएं स्वाइप करें, अधिक टैप करें, चिह्नित करें टैप करें, फिर जंक में ले जाएं पर टैप करें।
iPhone ईमेल उत्तर सूचनाएं सेट करें
यदि कोई महत्वपूर्ण ईमेल चर्चा चल रही है, तो अपने iPhone को एक सूचना भेजने के लिए सेट करें जब भी उस चर्चा में कोई नया संदेश जोड़ा जाए।
- उस चर्चा को खोलें जिसके बारे में आप सूचित करना चाहते हैं, फिर Flag आइकन पर टैप करें।
- टैप करें मुझे सूचित करें।
-
टैप करें मुझे सूचित करें।

Image - संदेश फ़ोल्डर में एक ग्रे बेल आइकन दिखाई देता है जो दर्शाता है कि उस थ्रेड के लिए सूचनाएं सक्षम हैं।
आईफोन पर ईमेल को नए फोल्डर में ले जाएं
सभी ईमेल आने पर प्रत्येक ईमेल खाते के मुख्य इनबॉक्स में संग्रहीत किए जाते हैं। ईमेल संदेशों को विभिन्न फ़ोल्डरों में ले जाने के लिए:
- किसी भी मेलबॉक्स में संपादित करें टैप करें।
- उस संदेश या संदेशों को टैप करें जिसे आप स्थानांतरित करना चाहते हैं। चयनित संदेशों के आगे एक चेकमार्क दिखाई देता है।
-
हटो टैप करें।

Image - उस फ़ोल्डर का चयन करें जिसमें आप संदेशों को ले जाना चाहते हैं।
iPhone पर ईमेल का उपयोग करने में समस्या आ रही है? पता करें कि उनके कारण क्या हो सकते हैं और जब आपका iPhone ईमेल काम नहीं कर रहा हो तो उन्हें कैसे ठीक किया जाए।






