आउटलुक के दृश्य आपकी आवश्यकताओं के अनुसार किसी भी फ़ोल्डर में संदेशों को स्वचालित रूप से क्रमबद्ध, त्वरित रूप से ढूंढते और तेजी से पुनर्व्यवस्थित करते हैं। एक कस्टम दृश्य सेट करें और इसे कई फ़ोल्डरों पर लागू करें जो कुछ विशेषताओं को साझा करते हैं। और, जब आप एक अलग दृश्य चाहते हैं, तो अपने कस्टम दृश्य को संशोधित करें और इसे स्वचालित रूप से इन फ़ोल्डरों पर लागू करें।
इस आलेख में दिए गए निर्देश आउटलुक 2019, 2016, 2013, 2010 पर लागू होते हैं; और माइक्रोसॉफ्ट 365 के लिए आउटलुक।
कई आउटलुक फोल्डर के लिए कस्टम फोल्डर व्यू बनाएं
एक कस्टम फ़ोल्डर दृश्य सेट करने के लिए जिसे एकाधिक आउटलुक फ़ोल्डरों पर लागू किया जा सकता है:
- एक फ़ोल्डर चुनें और दृश्य बदलें। उदाहरण के लिए, संदेशों का सॉर्ट क्रम सेट करें, मेल को वार्तालाप थ्रेड द्वारा समूहित करें, या संदेश सूची में फ़ॉन्ट आकार बदलें।
-
देखें टैब पर जाएं और दृश्य बदलें > दृश्य प्रबंधित करें चुनें।

Image -
सभी दृश्य प्रबंधित करें संवाद बॉक्स में, वर्तमान दृश्य सेटिंग्स चुनें, फिर कॉपी करें चुनें.

Image -
कॉपी व्यू डायलॉग बॉक्स में, नए व्यू के लिए एक नाम दर्ज करें, सभी मेल और पोस्ट फोल्डर चुनें, फिरचुनें ठीक.

Image -
उन्नत दृश्य सेटिंग्स संवाद बॉक्स में, दृश्य में कोई भी परिवर्तन करें। जब आप समाप्त कर लें, तो उन्नत दृश्य सेटिंग्स संवाद बॉक्स को बंद करने के लिए ठीक चुनें।

Image - सभी दृश्य प्रबंधित करें संवाद बॉक्स में, ठीक चुनें।
फ़ोल्डर में कस्टम दृश्य लागू करें
फ़ोल्डर में कस्टम दृश्य लागू करने के लिए:
- उस फ़ोल्डर का चयन करें जिसमें आप कस्टम दृश्य लागू करना चाहते हैं।
- देखें टैब पर जाएं।
-
चुनेंदृश्य बदलें और कस्टम दृश्य चुनें।

Image - कस्टम दृश्य सेटिंग चयनित फ़ोल्डर पर लागू होती हैं।
कस्टम दृश्य सेटिंग संशोधित करें
यदि आप अपने द्वारा बनाए गए कस्टम दृश्य का रूप बदलना चाहते हैं, तो देखें टैब पर जाएं, दृश्य बदलें >चुनें दृश्य प्रबंधित करें फिर, कस्टम दृश्य को हाइलाइट करें और संशोधित करें चुनें फिर आप बातचीत को समूहीकृत करने का तरीका, संदेश सूची में दिखाई देने वाले कॉलम, सशर्त स्वरूपण, और बहुत कुछ बदल सकते हैं।
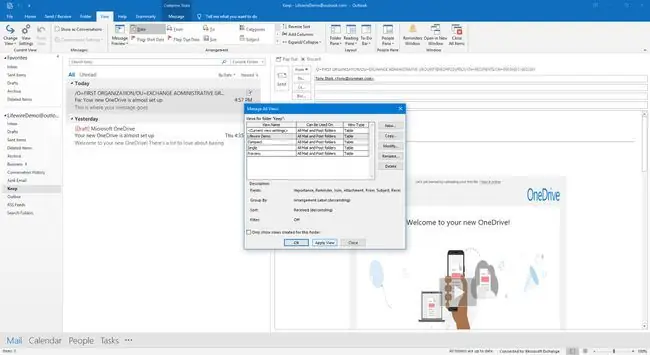
कस्टम दृश्य सेटिंग बदलने के बाद, कस्टम दृश्य का उपयोग करने वाले सभी फ़ोल्डर स्वचालित रूप से अपडेट हो जाते हैं।






