कई कारक, जैसे कमरे की रोशनी और कमरे का आकार, प्रस्तुति के दौरान आपकी स्लाइड की पठनीयता को प्रभावित करते हैं। अपनी स्लाइड बनाते समय, फ़ॉन्ट रंग, शैली और आकार चुनें जो आपके दर्शकों के लिए स्क्रीन पर जो कुछ भी है उसे पढ़ना आसान बनाते हैं, चाहे वे कहीं भी बैठे हों।
इस आलेख में निर्देश PowerPoint 2021, 2019, 2016, 2013, 2010 पर लागू होते हैं; Mac के लिए PowerPoint, Microsoft 365 के लिए PowerPoint, और PowerPoint ऑनलाइन।
सही फ़ॉन्ट रंग और शैली चुनें
नीचे दी गई छवि पठनीयता से संबंधित खराब तरीके से डिजाइन की गई स्लाइड का एक उदाहरण है।
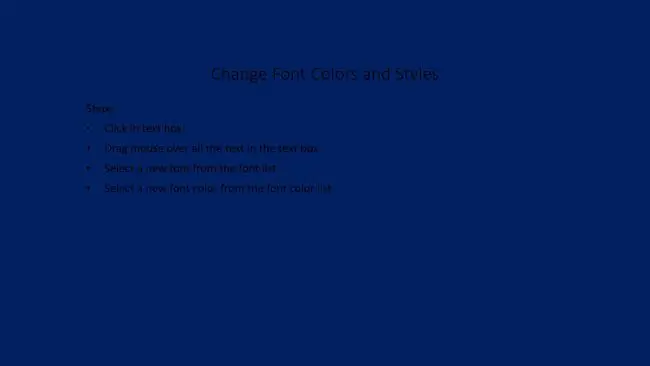
फ़ॉन्ट रंग बदलते समय, ऐसे रंग चुनें जो आपकी पृष्ठभूमि के साथ बहुत विपरीत हों। फ़ॉन्ट और पृष्ठभूमि रंग संयोजन का चयन करते समय, उस कमरे पर भी विचार करें जिसमें आप प्रस्तुत कर रहे हैं। गहरे रंग की पृष्ठभूमि पर हल्के रंग के फ़ॉन्ट अक्सर अंधेरे कमरों में पढ़ने में आसान होते हैं। दूसरी ओर, हल्के बैकग्राउंड पर गहरे रंग के फ़ॉन्ट, कुछ रोशनी वाले कमरों में बेहतर काम करते हैं।
फ़ॉन्ट शैली के मामले में, स्क्रिप्ट शैली जैसे फैंसी फ़ॉन्ट से बचें। कंप्यूटर स्क्रीन पर सबसे अच्छे समय पर पढ़ना मुश्किल है, स्क्रीन पर प्रक्षेपित होने पर इन फ़ॉन्ट्स को समझना लगभग असंभव है। एरियल, टाइम्स न्यू रोमन, या वर्दाना जैसे मानक फोंट से चिपके रहें।
PowerPoint प्रस्तुति में डिफ़ॉल्ट फ़ॉन्ट आकार - शीर्षक के लिए 44 बिंदु पाठ और उपशीर्षक और बुलेट के लिए 32 बिंदु पाठ - आपके द्वारा उपयोग किए जाने वाले न्यूनतम आकार होने चाहिए। यदि आप जिस कमरे में प्रस्तुत कर रहे हैं वह बड़ा है, तो फ़ॉन्ट आकार बढ़ाएँ।
फ़ॉन्ट शैली और फ़ॉन्ट आकार बदलें
जब आप पावरपॉइंट प्रेजेंटेशन में टेक्स्ट का रूप और आकार बदलना चाहते हैं, तो पावरपॉइंट में पाए जाने वाले फ़ॉन्ट शैलियों की सूची में स्क्रॉल करें और एक ऐसा ढूंढें जो आपकी प्रस्तुति में सबसे अलग हो।
- वह टेक्स्ट चुनें जिसे आप बदलना चाहते हैं।
-
मिनी टूलबार में, Font ड्रॉपडाउन एरो का चयन करें, उपलब्ध फोंट में स्क्रॉल करें, फिर एक फॉन्ट चुनें।

Image -
जबकि पाठ अभी भी चयनित है, फ़ॉन्ट आकार ड्रॉपडाउन तीर का चयन करें और फ़ॉन्ट के लिए एक नया आकार चुनें।

Image -
अपने परिवर्तनों का पूर्वावलोकन करें। यदि फ़ॉन्ट आपकी इच्छानुसार प्रकट नहीं होता है, तो कोई भिन्न फ़ॉन्ट शैली और आकार चुनें।
फ़ॉन्ट का रंग बदलें
रंग दर्शकों का ध्यान खींचने का एक तरीका है। ऐसे रंग चुनें जो बहुत अधिक कंट्रास्ट प्रदान करें ताकि आपके शब्द प्रस्तुति की पृष्ठभूमि के विरुद्ध खड़े हों।
- पाठ का चयन करें।
-
होम टैब पर जाएं और फ़ॉन्ट समूह में, फ़ॉन्ट रंग खोजें. इसका प्रतीक A अक्षर है जिसके नीचे एक रंगीन रेखा है। यह रेखा वर्तमान रंग को इंगित करती है। यदि यह वही है जिसका आप उपयोग करना चाहते हैं, तो फ़ॉन्ट रंग चुनें।

Image - एक अलग फ़ॉन्ट रंग में बदलने के लिए, अन्य रंग विकल्पों को प्रदर्शित करने के लिए फ़ॉन्ट रंग ड्रॉपडाउन तीर का चयन करें। एक थीम रंग या एक मानक रंग चुनें, या अन्य विकल्प देखने के लिए अधिक रंग चुनें।
- प्रभाव देखने के लिए स्लाइड के एक खाली क्षेत्र का चयन करें।
फॉन्ट रंग और शैली परिवर्तन के बाद पावरपॉइंट स्लाइड
फॉन्ट का रंग और फॉन्ट स्टाइल बदलने के बाद पूरी हुई स्लाइड यहां दी गई है।
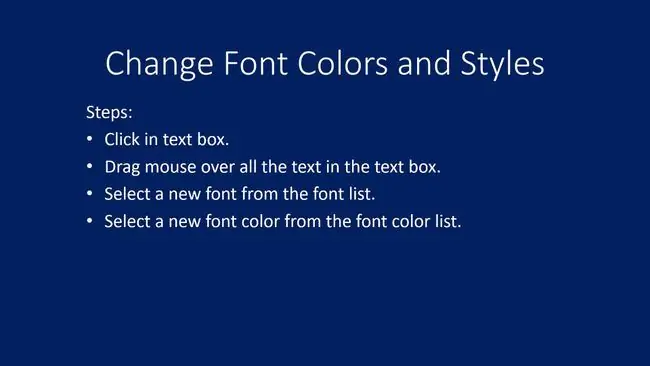
स्लाइड अब पढ़ने में बहुत आसान है।






