क्या पता
- माइक्रोसॉफ्ट वर्ड में, सम्मिलित करें टैब > Symbol > अधिक सिंबल> एक्सेंट चुनें चुनें > सम्मिलित करें > बंद करें।
- आप कीबोर्ड शॉर्टकट का उपयोग करके वर्ड में एक्सेंट भी जोड़ सकते हैं।
- Mac पर, उस अक्षर की कुंजी दबाए रखें जिसका उच्चारण आप करना चाहते हैं। एक छोटी सी विंडो दिखाई देगी। संगत संख्या चुनें।
यह लेख बताता है कि मेन्यू बार या कीबोर्ड शॉर्टकट का उपयोग करके माइक्रोसॉफ्ट वर्ड में एक्सेंट कैसे जोड़ा जाता है। इसमें यह भी शामिल है कि यदि आप Mac का उपयोग कर रहे हैं तो उच्चारण कैसे जोड़ें।
मेनू बार का उपयोग करके वर्ड में उच्चारण कैसे जोड़ें
मेनू बार का उपयोग करके Word में उच्चारण जोड़ना आसान है। इसे Word 2016 में कैसे करें, जो Microsoft 365 सदस्यता के साथ आता है। यदि आपके पास Word का पुराना संस्करण है, तो वह भी ठीक है; प्रक्रिया Word 2013, Word 2010 और Word 2007 के लिए समान है।
यदि आप Word में किसी असामान्य फ़ॉन्ट का उपयोग कर रहे हैं, तो हो सकता है कि आप उस विशेष फ़ॉन्ट का उपयोग करके उच्चारण जोड़ने में सक्षम न हों। उस स्थिति में, आपका सबसे अच्छा दांव किसी एक मानक फ़ॉन्ट पर स्विच करना है।
- खोलें माइक्रोसॉफ्ट वर्ड.
- मेनू बार पर सम्मिलित करें टैब चुनें।
- प्रतीक विकल्प चुनें, जो आपको अपनी स्क्रीन के दाईं ओर ओमेगा प्रतीक (Ω) के बगल में मिलेगा।
- एक ड्रॉप-डाउन मेनू दिखाई देगा। अधिक प्रतीक चुनें।
-
प्रतीक डायलॉग बॉक्स खुलेगा। यदि आपको अधिक सामान्य उच्चारणों में से एक की आवश्यकता है, तो आपको अक्षरों की सूची को नीचे स्क्रॉल करते हुए देखना चाहिए।
यदि आप अपने इच्छित उच्चारण को तुरंत नहीं देखते हैं, तो सुनिश्चित करें कि आप प्रतीक टैब और फ़ॉन्ट ड्रॉप देख रहे हैं -डाउन मेन्यू सामान्य टेक्स्ट पर सेट है।
-
अपनी पसंद का उच्चारण चुनें, सम्मिलित करें बटन चुनें, फिर बंद करें चुनें।
उच्चारण की और भी बड़ी लाइब्रेरी तक पहुंचने के लिए, अपनी स्क्रीन के दाईं ओर सबसेट ड्रॉप-डाउन मेनू में लैटिन एक्सटेंडेड-ए चुनें।
- आपका काम हो गया!
कीबोर्ड शॉर्टकट का उपयोग करके वर्ड में उच्चारण कैसे जोड़ें
बेशक, Word में उच्चारण जोड़ने का एकमात्र तरीका मेनू का उपयोग करना नहीं है। कुछ लोग आसान कीबोर्ड शॉर्टकट की सुविधा पसंद करते हैं। कीबोर्ड शॉर्टकट का उपयोग करके अक्षर पर उच्चारण करने का तरीका यहां बताया गया है।
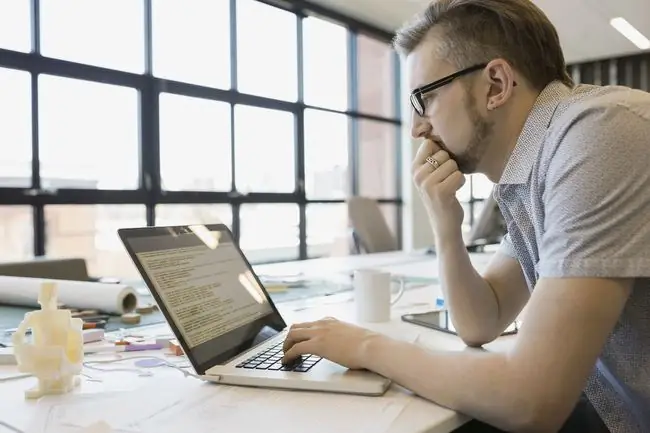
Microsoft Word आपको टाइप करते समय लहजे बनाने वाले कीबोर्ड शॉर्टकट का उपयोग करने की अनुमति देता है, जो अक्सर मेनू में खोदने की तुलना में बहुत तेज़ होता है।
- यदि आपको तीव्र उच्चारण वाले "á" वर्ण को कॉल करने की आवश्यकता है, उदाहरण के लिए, आपको बस इतना करना है कि Ctrl+' (apostrophe) दबाएं, अपनी उंगलियां उठाएं चाबियों से, फिर जल्दी से A कुंजी दबाएं।आप "ù" बनाने के लिए भी यही काम कर सकते हैं; Ctrl+' (एपॉस्ट्रॉफ़ी) दबाएं, अपनी उंगलियों को छोड़ दें, फिर जल्दी से U कुंजी दबाएं।
- इसे पलटने के लिए और एक चरित्र पर एक उच्चारण कब्र बनाने के लिए, "é," अक्षर के लिए कहें, आपको बस इतना करना है कि Ctrl+`(accent कब्र) दबाएं आपको आवश्यक किसी भी पत्र के लिए वही प्रक्रिया दोहराई जा सकती है। बड़े अक्षर में उच्चारण जोड़ने के लिए, शॉर्टकट का उपयोग करने से पहले अपने कीबोर्ड पर caps lock सक्षम करें।
एक बार जब आप इसके लिए निपुण हो जाते हैं, तो आप महसूस करेंगे कि ये शॉर्टकट एक पैटर्न का पालन करते हैं और आप अपने मनचाहे लहजे को बनाने के लिए इन्हें आसानी से अनुकूलित कर सकते हैं। Microsoft के पास सबसे अधिक उपयोग किए जाने वाले कुछ कीबोर्ड शॉर्टकट दिखाने वाली एक आसान तालिका है।
ये कीबोर्ड शॉर्टकट विंडोज यूजर्स के लिए बेस्ट हैं। अगर आप Mac पर हैं, तो इसे करने का और भी आसान तरीका है।
मैक पर वर्ड में एक्सेंट कैसे जोड़ें
यदि आप मैक का उपयोग कर रहे हैं, तो आपके पास कीबोर्ड का उपयोग करके उच्चारण बनाने का एक बहुत ही सरल विकल्प है।
- जिस अक्षर का आप उच्चारण करना चाहते हैं, उसकी कुंजी दबाए रखें। उदाहरण के लिए, अक्षर e को दबाकर रखें यदि आप उस पर तीव्र उच्चारण करना चाहते हैं, जैसा कि "कैफ़े" शब्द में है।
-
आपके द्वारा लिखे जा रहे टेक्स्ट के ऊपर एक छोटी सी विंडो दिखाई देगी। आप देखेंगे कि प्रत्येक उच्चारण में एक संख्या होती है।

Image - अपने इच्छित उच्चारण के अनुरूप संख्या चुनें और इसे आपके पाठ में सम्मिलित किया जाएगा।
अब जब आप जानते हैं कि वर्ड में उच्चारण कैसे जोड़ना है, तो आप किसी भी समय उन्हें शामिल करने में प्रतिभाशाली होंगे।






