Apple वॉच आपके रोजमर्रा के कई तकनीकी गियर से अलग है क्योंकि यह उन कुछ चीजों में से एक है (वास्तव में, संभवतः एकमात्र उपकरण) जो आप अपने शरीर पर पहनते हैं। इसे लॉक करना उस डिवाइस की तुलना में कम महत्वपूर्ण है जिसे आप इधर-उधर पड़े हुए छोड़ सकते हैं, लेकिन फिर भी यह एक अच्छा विचार है।
इस आलेख में दी गई जानकारी Apple Watch पर watchOS 6, watchOS 5, watchOS 4, और watchOS 3 के साथ संकेत के अनुसार लागू होती है।
अपना ऐप्पल वॉच लॉक करना
रिस्ट डिटेक्शन फीचर को सक्षम करना यह सुनिश्चित करने का सबसे अच्छा तरीका है कि जब आप इसे नहीं देख रहे हों तो आपकी Apple वॉच लॉक हो जाए। मूल Apple वॉच में मैन्युअल लॉक विकल्प था, लेकिन यदि आप watchOS 3 का उपयोग कर रहे हैं।1.3 या बाद के संस्करण में, मैन्युअल लॉक विकल्प अब उपलब्ध नहीं है। Apple ने इसे रिस्ट डिटेक्शन फीचर से बदल दिया।
लॉक स्क्रीन को ज़बरदस्ती करने का दूसरा तरीका है कि आप अपनी Apple वॉच को बंद कर दें। जब आप इसे वापस चालू करते हैं तो आपको अपना पासकोड दर्ज करना होगा।

कलाई का पता लगाना चालू करना
कलाई का पता लगाना आसान और सक्रिय करने में आसान है।
- अपने iPhone पर Apple Watch ऐप खोलें।
- पासकोड टैप करें।
-
कलाई पहचान. चालू करने के लिए स्लाइडर को स्वाइप करें

Image
आप ऐप स्क्रीन पर सेटिंग्स आइकन पर टैप करके, इसके बाद पासकोड पर टैप करके स्वयं ऐप्पल वॉच पर कलाई का पता लगाना भी चालू कर सकते हैं।. कलाई पहचान के बगल में स्थित स्लाइडर को चालू/हरे पर ले जाएं।
वाटर लॉक का उपयोग करना
Apple WatchOS 5 या बाद के संस्करण के साथ पानी से सुरक्षा प्रदान करता है। पानी आपकी स्क्रीन को सक्रिय कर सकता है, इसलिए चाहे आप शॉवर में अपनी घड़ी पहन रहे हों या तैरने जा रहे हों, वाटर लॉक सुविधा आसान है।
वर्कआउट ऐप में वॉटर एक्टिविटी चुनने पर वॉटर लॉक अपने आप चालू हो जाता है। यदि आप अपने शॉवर को कसरत के रूप में नहीं गिन रहे हैं, तो आपको इसे नियंत्रण केंद्र में चालू करना होगा।
- अपनी घड़ी पर स्वाइप करके नियंत्रण केंद्र. खोलें
- टैप करें वाटर लॉक, जो वाटर लॉक फीचर को सक्रिय करने के लिए एक बूंद के आकार का प्रतीक है।
-
वाटर लॉक को बंद करने के लिए, डिजिटल क्राउन को चालू करें जब तक आपकी Apple वॉच यह न कहे कि यह अनलॉक हो गया है।

Image
एप्पल वॉच से पानी निकालना
वाटर लॉक सिर्फ सुविधा के लिए नहीं है। इसमें आपके डिवाइस को किसी भी पानी को नुकसान पहुंचाने से रोकने के लिए आपके ऐप्पल वॉच में स्पीकर छेद से पानी को बाहर निकालने के लिए उपयोग की जाने वाली सुविधा भी शामिल है।
नई ऐप्पल वॉच के साथ पासकोड सेट करें
नया Apple वॉच सेट करते समय सबसे पहले आपको एक पासकोड बनाने के लिए कहा जाता है। आप इस चरण को बायपास कर सकते हैं, लेकिन यह आपकी घड़ी की सुरक्षा करने का एक त्वरित तरीका है।
- चुनें पासकोड बनाएं। यदि आप ऐसा कोड चुनते हैं जिसका अनुमान लगाना आसान हो, जैसे दोहराव वाले अंक, तो आपको यह सत्यापित करने के लिए कहा जाता है कि आप अभी भी इसका उपयोग करना चाहते हैं।
-
वैकल्पिक विकल्प के रूप में, एक लंबा पासकोड जोड़ें चुनें यदि आप एक मजबूत पासकोड के लिए चार अंकों से अधिक का उपयोग करना चाहते हैं।

Image -
पुष्टि करने के लिए अपना पासकोड दोबारा दर्ज करें।
कलाई का पता लगाना
अपने Apple वॉच में पासकोड जोड़ने से कलाई का पता लगाना अपने आप सक्षम हो जाता है। जब आप अपनी घड़ी को उतारते हैं और वह स्लीप मोड में चली जाती है, तो उसे जगाने के लिए आपके पासकोड की आवश्यकता होती है।
आरंभिक पेयरिंग के बाद पासकोड जोड़ना
यदि आपने शुरू में अपनी Apple वॉच को पेयर करते समय पासकोड नहीं बनाने का विकल्प चुना है, तो आप इसे बाद में या तो Apple वॉच पर या अपने iPhone पर Apple वॉच ऐप का उपयोग करके कर सकते हैं।
Apple वॉच पर पासकोड जोड़ना
आप सीधे Apple वॉच पर पासकोड जोड़ सकते हैं।
- ऐप स्क्रीन खोलने के लिए घड़ी पर डिजिटल क्राउन दबाएं।
- सेटिंग्स आइकन पर टैप करें।
- पासकोड टैप करें।
-
साधारण पासकोड के बगल में स्थित स्लाइडर को ऑन/ग्रीन पर ले जाएं और दिए गए क्षेत्र में चार अंकों का कोड दर्ज करें।

Image
आप सीधे अपने Apple वॉच पर लंबा पासकोड सेट नहीं कर सकते। ऐसा करने के लिए आपको अपने iPhone का उपयोग करना होगा।
iPhone पर Apple वॉच पासकोड जोड़ना
आप अपने iPhone का उपयोग अपने Apple वॉच के लिए पासकोड सुविधा को चालू करने के लिए भी कर सकते हैं।
- iPhone पर ऐप्पल वॉच ऐप खोलें और पासकोड पर टैप करें।
- चुनेंपासकोड चालू करें ।
-
अपना वांछित पासकोड दर्ज करें।

Image
iPhone पर एक लंबा पासकोड जोड़ना
यदि आपने शुरुआत में चार अंकों का कोड बनाया था, लेकिन अधिक सुरक्षित पासकोड चाहते हैं, तो आप इसे अपने iPhone के माध्यम से अपडेट कर सकते हैं। अपने iPhone पर Apple वॉच ऐप खोलें और पासकोड चुनें सरल पासकोड को बंद करने के लिए टॉगल स्विच का उपयोग करें और फिर ऐप आपको अगले चरणों के लिए आपके Apple वॉच पर निर्देशित करता है।
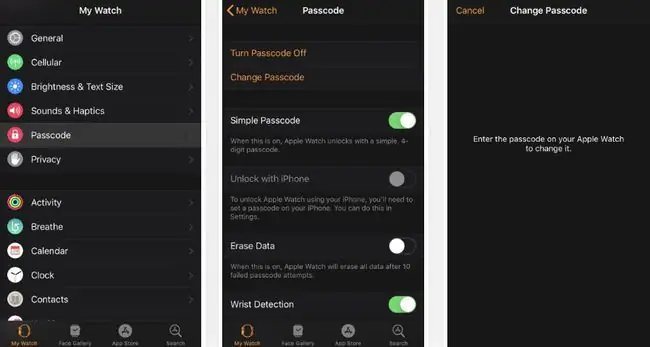
घड़ी पर अपना वर्तमान चार अंकों का पासकोड दर्ज करें। फिर एक नया, लंबा विकल्प दर्ज करें और ठीक पर टैप करें। इसे सत्यापित करने के लिए कोड दोबारा दर्ज करें।
सेटिंग्स > पासकोड> पासकोड बदलें पर जाकर आप ऐप्पल वॉच के माध्यम से मौजूदा पासकोड को बदल सकते हैं।. आप iPhone पर Apple Watch ऐप के ज़रिए पासकोड भी बदल सकते हैं।
अब आप अपनी Apple वॉच को चुभती आँखों, जिज्ञासु बच्चों और संभावित पानी के नुकसान से सुरक्षित रखने के लिए तैयार हैं।






