2020 की शुरुआत में Google ने Google साइट के लिए एक अपडेट जारी किया। यह नया संस्करण टेम्पलेट प्रदान नहीं करता है। इस आलेख में संदर्भित पुराना "क्लासिक" संस्करण अभी भी करता है। अप्रैल 2020 से, आप या तो नए या क्लासिक संस्करण का उपयोग करने के लिए स्वतंत्र हैं।
Google साइट्स का उपयोग करके विकी बनाना एक आसान प्रक्रिया है। एक वेब एप्लिकेशन के रूप में, Google साइट त्वरित सेटअप के लिए अनुकूलन योग्य टेम्पलेट प्रदान करता है।
Google साइटें दर्जनों विकी टेम्प्लेट प्रदान करती हैं, और अधिकांश को अंतिम-उपयोगकर्ताओं द्वारा विकसित किया गया और टेम्प्लेट इंडेक्स में योगदान दिया गया। यह आलेख Google द्वारा प्रस्तावित डिफ़ॉल्ट विकी टेम्पलेट को प्रदर्शित करता है, जिसे कई वर्षों से अद्यतन नहीं किया गया है।आधुनिक रूप प्रदान करने वाले विकल्पों के लिए टेम्पलेट गैलरी ब्राउज़ करें। स्थापना निर्देश सभी टेम्पलेट्स के लिए समान हैं, हालांकि कॉन्फ़िगरेशन विकल्प भिन्न हैं।
टेम्पलेट का उपयोग करें
Google साइट द्वारा प्रदान किए जाने वाले विकी टेम्प्लेट का उपयोग करने के लिए, अपने खाते में लॉग इन करें, फिर प्रोजेक्ट विकी टेम्प्लेट का लिंक खोलें। टेम्पलेट का उपयोग करें चुनें। इसके इंस्टाल होने के बाद, विकि को चित्रों, फोंट और रंग योजनाओं के साथ अपनी टीम का प्रतिनिधित्व करने के लिए वैयक्तिकृत करें।
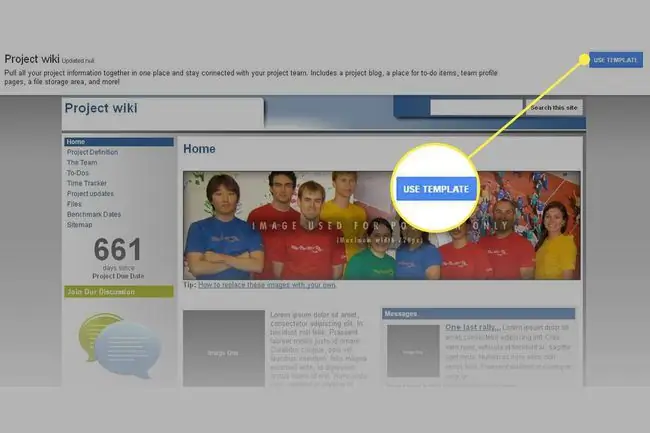
साइट को नाम दें
विकि के लिए एक शीर्षक चुनें, जो साइट के नाम के लिए दर्ज किया गया है। बनाएं क्लिक करें, फिर अपना काम सेव करें। नाम विकी के URL के रूप में छोटा हो जाता है, हालांकि आप एक भिन्न URL गंतव्य का चयन करने के लिए स्वतंत्र हैं।
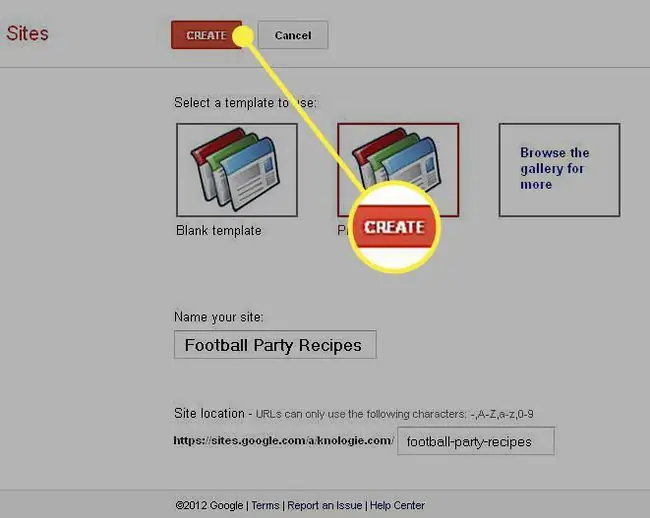
तकनीकी रूप से, आपने विकी के लिए प्रारंभिक सेटअप पूरा कर लिया है। अगले चरण आपको बदलाव करने और विकी में जोड़ने के बारे में अधिक जानकारी देंगे।
पेज हर कुछ मिनटों में अपने आप सहेजे जाते हैं, लेकिन अपने काम को सहेजना एक अच्छा अभ्यास है। संशोधन सहेजे जाते हैं ताकि जरूरत पड़ने पर आप वापस रोल कर सकें। अधिक पेज कार्रवाइयां मेनू से अपने संशोधन इतिहास तक पहुंचें।
पेज बनाएं
पेज बनाने के लिए, नया पेज चुनें। विभिन्न पृष्ठ प्रकार हैं (जैसे पृष्ठ, सूची और फ़ाइल कैबिनेट)। नाम टाइप करें और पृष्ठ का स्थान चुनें, या तो शीर्ष स्तर पर या होम के अंतर्गत।
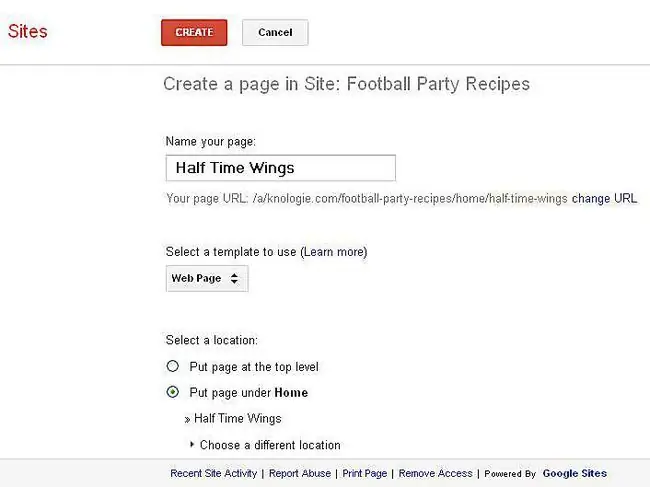
पेज सेट करने के बाद, बनाएं क्लिक करें। प्लेसहोल्डर पृष्ठ पर टेक्स्ट, छवियों, गैजेट्स और अन्य तत्वों के लिए प्रदर्शित करते हैं, जिन्हें आप सम्मिलित कर सकते हैं। साथ ही, सबसे नीचे, पृष्ठ टिप्पणियाँ सक्षम करता है, एक ऐसी सुविधा जिसे आप अनुकूलित कर सकते हैं। अपना काम बचाओ।
पृष्ठ तत्वों को संपादित करें और जोड़ें
विकि टेम्पलेट कई तत्व प्रदान करता है जिन्हें पृष्ठ पर रखा जा सकता है। इन तत्वों को संशोधित करने के लिए विशिष्ट आदेशों में शामिल हैं:
- पृष्ठ संपादित करें: पृष्ठ संपादित करें चुनें, फिर उस पृष्ठ क्षेत्र का चयन करें जिसके साथ आप काम करना चाहते हैं। संपादन मोड में एक संपादन मेनू और टूलबार दिखाई देता है।
- नेविगेशन में जोड़ें: साइडबार के नीचे, साइडबार संपादित करें चुनें। साइडबार लेबल के अंतर्गत, संपादित करें क्लिक करें, फिर पेज जोड़ें चुनें। नेविगेशन पर पृष्ठों को ऊपर और नीचे ले जाएं। फिर ठीक चुनें। अपना काम बचाओ।
- एक गैजेट जोड़ें: गैजेट एक गतिशील कार्य करते हैं, जैसे एक इंटरैक्टिव कैलेंडर प्रदर्शित करना। संपादित करें पृष्ठ चुनें, फिर सम्मिलित करें/गैजेट्स चुनें सूची में स्क्रॉल करें और Google कैलेंडर उपस्थिति को अनुकूलित करें चुनें जैसी इच्छा। अपना काम बचाओ।
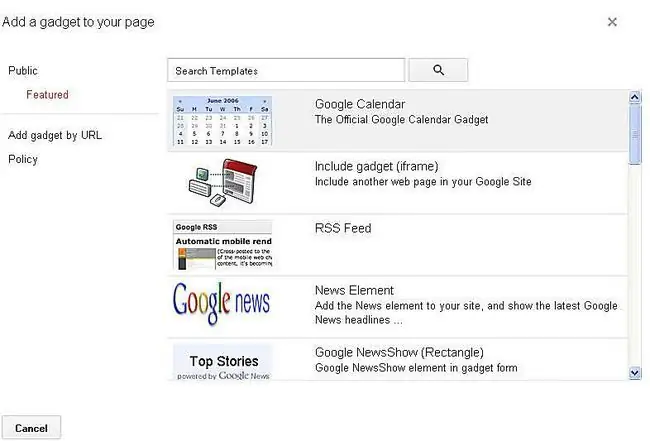
अपनी साइट तक पहुंच को नियंत्रित करें
अधिक कार्रवाइयां मेनू पर, अपनी साइट तक पहुंच को नियंत्रित करें। शेयरिंग और अनुमतियां चुनें।
- सार्वजनिक: यदि आपकी साइट सार्वजनिक है, तो लोगों को अपनी साइट पर पृष्ठों को संपादित करने के लिए एक्सेस जोड़ें। अधिक क्रियाएँ चुनें और फिर इस साइट को साझा करें।
- निजी: लोगों को जोड़ें और साइट एक्सेस का स्तर चुनें: मालिक है, संपादित कर सकता है, या देख सकता है। Google समूह के माध्यम से लोगों के समूह के साथ अपनी साइट तक पहुंच साझा करें। गैर-सार्वजनिक उपयोगकर्ताओं को साइट तक पहुंचने का आमंत्रण प्राप्त करने के बाद अपने Google खाते से साइन इन करना होगा।
साझाकरण और अनुमतियों के माध्यम से ईमेल द्वारा आमंत्रण भेजें।






