यदि आपको विंडोज़ में कोई समस्या है जिसे मैन्युअल रूप से ठीक करना बहुत जटिल है, तो आप इस पीसी को रीसेट करें का उपयोग करने का प्रयास कर सकते हैं। यह कुछ ही क्लिक के साथ विंडोज़ को पूरी तरह से फिर से स्थापित करने वाला है, और अगर यह काम करता है तो यह बेहद मददगार हो सकता है।
यदि रीसेट इस पीसी को चलाने में विफल रहता है, तो आपको "आपके पीसी को रीसेट करने में समस्या थी" त्रुटि मिलेगी, जो इस तरह दिखती है:
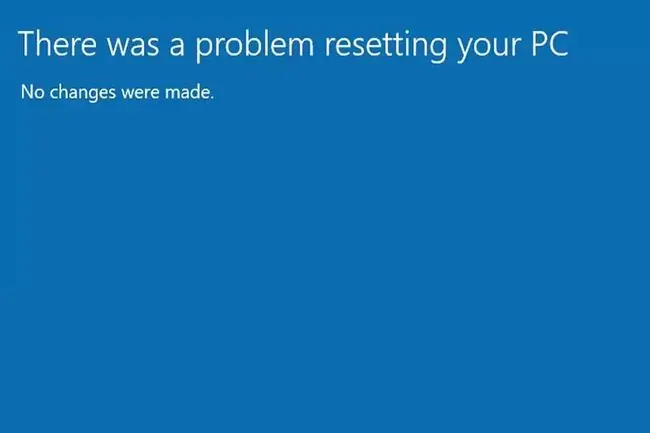
आप रीसेट के साथ स्पष्ट रूप से एक और समस्या को हल करने की कोशिश कर रहे हैं लेकिन रीसेट टूल स्वयं भी काम नहीं करता है! लॉन्च करने में एक साधारण विफलता के अलावा और अधिक जाने के बिना, यह जानना मुश्किल है कि यह पीसी रीसेट क्यों ठीक से शुरू नहीं हुआ।
सौभाग्य से कुछ चीजें हैं जिन्हें आप आजमा सकते हैं।
रीसेट यह पीसी त्रुटि विंडोज 10 और विंडोज 8 पर हो सकती है। नीचे दिए गए निर्देश दोनों ऑपरेटिंग सिस्टम पर लागू होते हैं।
'आपके पीसी को रीसेट करने में समस्या थी' त्रुटि को कैसे ठीक करें
-
अपने कंप्यूटर को पुनरारंभ करें और पुनः प्रयास करें (रीसेट पुनरारंभ करने से अलग है)।
एक साधारण पुनरारंभ प्रयास करना आसान है और अक्सर अस्पष्टीकृत समस्याओं को ठीक करता है। आपको बस इतना ही करना होगा।
-
उन्नत स्टार्टअप विकल्प (एएसओ) मेनू से स्टार्टअप मरम्मत चलाएं। यह उन समस्याओं को ठीक करने का प्रयास करेगा जो विंडोज़ को लोड होने से रोक रही हैं, जिसके कारण हो सकता है कि इस पीसी को रीसेट करें प्रारंभ नहीं होगा।

Image स्टार्टअप मरम्मत के साथ "आपके पीसी को रीसेट करने में समस्या थी" त्रुटि को ठीक करने के लिए, आपको एएसओ मेनू तक पहुंचने की आवश्यकता होगी। एक बार जब आप वहां पहुंच जाएं, तो समस्या निवारण> उन्नत विकल्प> स्टार्टअप मरम्मत। पर जाएं।
-
sfc /scannow कमांड से सिस्टम फाइल को रिपेयर करें। रीसेट करें यह पीसी कुछ महत्वपूर्ण विंडोज फाइलों का उपयोग करने की कोशिश कर रहा है जो भ्रष्ट हैं, यही वजह है कि आपको यह त्रुटि दिखाई दे रही है।

Image ऐसा करने के लिए आपको एक कमांड चलाने की आवश्यकता होगी, जिसे आप विंडोज़ के भीतर से एक उन्नत कमांड प्रॉम्प्ट में कर सकते हैं। यदि आप अपने डेस्कटॉप तक नहीं पहुंच सकते हैं, तो ASO मेनू में कमांड प्रॉम्प्ट का उपयोग करें। दोनों विधियों के लिए निर्देश ऊपर उस लिंक में उपलब्ध हैं।
-
सिस्टम रिस्टोर चलाएँ। यह विंडोज फाइलों में किए गए किसी भी बदलाव को पूर्ववत कर देगा जो "आपके पीसी को रीसेट करने में समस्या थी" त्रुटि का कारण हो सकता है। त्रुटि शुरू होने से पहले बस अपने कंप्यूटर को एक बिंदु पर पुनर्स्थापित करना सुनिश्चित करें।

Image यदि आप सिस्टम पुनर्स्थापना चलाने के लिए Windows में लॉग इन नहीं कर सकते हैं, तो आप इसे ASO मेनू से समस्या निवारण> सिस्टम पुनर्स्थापना के माध्यम से भी कर सकते हैं।या बूट करने योग्य संस्थापन मीडिया से (नीचे अंतिम चरण देखें)।
-
विंडोज रिकवरी एनवायरनमेंट की मरम्मत करें। यदि WinRE छवि किसी भी कारण से गुम या दूषित है, तो हो सकता है कि यह "आपके पीसी को रीसेट करने में समस्या थी" त्रुटि दे रही हो।
इसे सुधारने के लिए, एक उन्नत कमांड प्रॉम्प्ट खोलें और यह कमांड दर्ज करें:
अभिकर्मकc /अक्षम

Image अपने कंप्यूटर को रीबूट करें, कमांड प्रॉम्प्ट को फिर से खोलें, और यह कमांड दर्ज करें:
अभिकर्मकc / सक्षम
यह सुधार केवल एक बहुत ही विशिष्ट स्थिति के लिए प्रासंगिक है, जो समस्या के कारण से संबंधित नहीं हो सकता है। इस पर आगे बढ़ने से पहले ऊपर दिए गए अन्य चरणों को पूरा करना सुनिश्चित करें।
-
यदि इन सभी सुझावों को आजमाने के बाद भी आप "आपके पीसी को रीसेट करने में समस्या थी" त्रुटि को ठीक करने में असमर्थ हैं, तो आप डिस्क या फ्लैश ड्राइव से विंडोज स्थापित करके इसे पूरी तरह से बायपास कर सकते हैं।चूंकि आपका लक्ष्य शुरू से ही पूरी ड्राइव को मिटा देना और विंडोज 10 या विंडोज 8 को फिर से इंस्टॉल करना था, आप ऐसा इंस्टॉलेशन मीडिया से कर सकते हैं।
इस कार्य के लिए, आपके पास डिस्क या फ्लैश ड्राइव पर विंडोज 10 या विंडोज 8 होना चाहिए। आप हार्ड ड्राइव के बजाय उस पर बूट कर रहे होंगे ताकि आप विंडोज़ को फिर से स्थापित करने के लिए वहां स्थापित सॉफ़्टवेयर का उपयोग कर सकें।
यदि आप बूट प्रक्रिया से अपरिचित हैं, तो डिस्क से बूट करना सीखें या USB डिवाइस से बूट कैसे करें।






