जब कंप्यूटर पूरी तरह से बंद नहीं होता है, तो ड्राइवर त्रुटियों या सॉफ़्टवेयर गड़बड़ियों सहित-विभिन्न समस्याओं को ठीक करने के लिए "इसे बंद करें और इसे फिर से चालू करें" की सलाह काम नहीं करती है। ज्यादातर मामलों में, विंडोज 10 फास्ट स्टार्टअप फीचर कंप्यूटर द्वारा किए जाने वाले रीबूट के प्रकार को नियंत्रित करता है।
इस आलेख में दिए गए निर्देश विंडोज 10 पर लागू होते हैं।
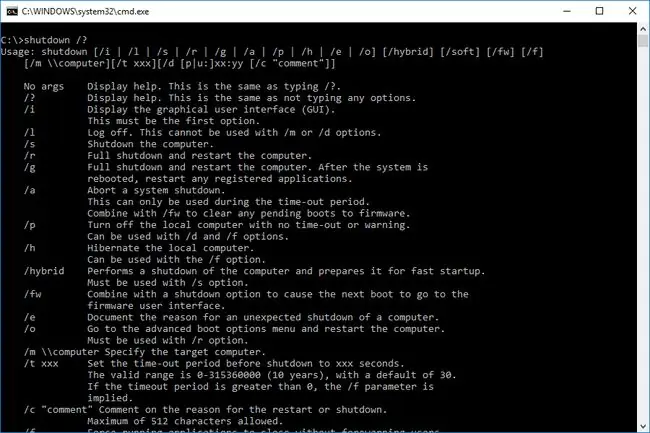
नीचे की रेखा
अपूर्ण विंडोज 10 शटडाउन का कारण फास्ट स्टार्टअप फीचर है, जो कंप्यूटर को हाइबरनेशन स्थिति से जल्दी से शुरू करने की अनुमति देता है। कंप्यूटर को जल्दी से चालू करने और चलाने के लिए यह प्रक्रिया अधिकांश समय उपयोगी होती है, लेकिन यह कभी-कभी अटक सकती है, और कुछ सिस्टम त्रुटियों को हल करने के लिए एक मजबूत-पर्याप्त शटडाउन नहीं हो सकता है।
Windows 10 को शट डाउन कैसे करें
चूंकि अधिकांश विंडोज 10 शटडाउन मुद्दे फास्ट स्टार्टअप फीचर के कारण होते हैं, इन मुद्दों को कम करने का सबसे अच्छा तरीका विंडोज़ को बंद करने के लिए कहने का एक और सीधा तरीका आजमाना है। निराश होने और पावर बटन को दबाए रखने से पहले इन वैकल्पिक विकल्पों को आजमाएं।
यदि आपको केवल एक गड़बड़ को दूर करने के लिए पूर्ण पुनरारंभ करने की आवश्यकता है या सॉफ़्टवेयर को पूरी तरह से स्थापित या अनइंस्टॉल करने की अनुमति है, तो शटडाउन उपयोगिता का उपयोग न करें, इसके बजाय पुनरारंभ सुविधा का उपयोग करें। एक पुनरारंभ स्मृति को फ्लश करता है और विंडोज कर्नेल को रीफ्रेश करता है जैसे कि कंप्यूटर को पावर साइकिल किया गया था।
- एक विशिष्ट कुंजी संयोजन का प्रयास करें। कीबोर्ड पर, Shift दबाते हुए Power > शट डाउन को स्टार्ट मेन्यू पर दबाकर रखें। लॉक स्क्रीन। यह दृष्टिकोण फास्ट स्टार्टअप सुविधा को दरकिनार कर देता है और सिस्टम को पावर्ड-ऑफ स्थिति में लाता है।
- शटडाउन कमांड का प्रयोग करें। अधिकांश ऑपरेटिंग सिस्टम पर, कमांड लाइन अंतर्निहित कार्यक्षमता के साथ बातचीत करने का एक अधिक सीधा तरीका है। इसलिए, जब आपको सुनने के लिए विंडोज़ की आवश्यकता हो, तो कमांड लाइन ऐसा करने का एक शानदार तरीका है।
-
Windows समस्या निवारक चलाएँ। प्रारंभ मेनू में, समस्या निवारण टाइप करें, फिर खोज परिणामों से समस्या निवारण (सिस्टम सेटिंग्स) चुनें। समस्या निवारण विंडो में, अन्य समस्याओं को ढूंढें और ठीक करें के अंतर्गत, पावर > चुनें समस्या निवारक चलाएँ समस्या निवारक को चलने दें, फिर बंद करें चुनें

Image
पावर साइकलिंग
हार्ड पावर साइकिल से बचें-अर्थात, जहां आप प्लग खींचते हैं, या तत्काल हार्डवेयर को रोकने के लिए पावर बटन को 15 सेकंड के लिए दबाकर रखें। ये प्रक्रियाएं विंडोज़ को डिस्क पर अस्थायी फ़ाइलें लिखने का अवसर नहीं देती हैं।यह एक महत्वपूर्ण सिस्टम फ़ाइल को दूषित करने या आपके काम को खोने की संभावना को बढ़ाता है।






