नवीनतम सुविधाओं को बनाए रखने के लिए विंडोज को अपडेट रखना महत्वपूर्ण है, और इससे भी महत्वपूर्ण बात यह है कि नवीनतम सुरक्षा पैच। लेकिन कभी-कभी विंडोज अपडेट की त्रुटियां रास्ते में आ जाती हैं। Windows 0x800705b4 त्रुटि तब होती है जब Windows अद्यतन सेवा किसी कारण से अपना कार्य पूरा करने में असमर्थ होती है।
0x800705b4 त्रुटि का कारण
0x800705b4 विंडोज अपडेट त्रुटि आमतौर पर तब दिखाई देती है जब आप विंडोज अपडेट का प्रयास करते हैं, या जब अपडेट शेड्यूलर अपने आवंटित समय पर सक्रिय होता है।
इसके कई कारण हैं, जैसे कि सेवा में समस्या और विंडोज डिफेंडर का आड़े आना। 0x800705b4 त्रुटि की जड़ को कम करने में विभिन्न सुधारों का प्रयास करना शामिल है।
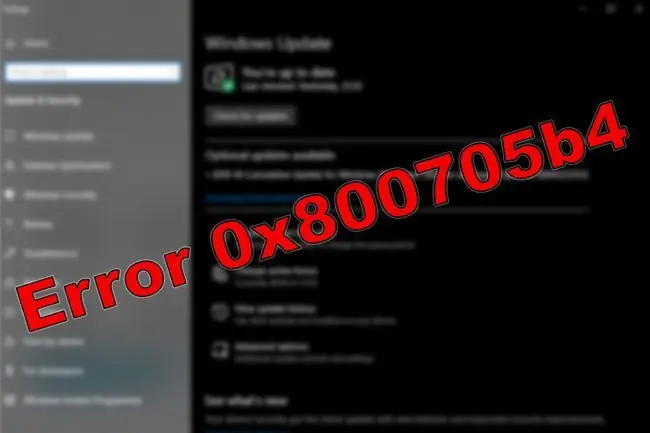
0x800705b4 विंडोज अपडेट त्रुटि को कैसे ठीक करें
कुछ चीजें हैं जिन्हें आप विंडोज 10 को सही तरीके से अपडेट करने की कोशिश कर सकते हैं। कुछ दूसरों की तुलना में अधिक व्यावहारिक हैं, लेकिन कोई भी बहुत जटिल नहीं है। सबसे आसान और सफल होने की सबसे अधिक संभावना से शुरू करें और वहां से अपने तरीके से काम करें।
प्रत्येक सुधार के प्रयास के बाद, सिस्टम को रिबूट करें और विंडोज को फिर से अपडेट करें।
-
एंटीवायरस स्कैन चलाएं। विंडोज़ त्रुटियाँ कभी-कभी वायरस और मैलवेयर जैसे दुर्भावनापूर्ण सॉफ़्टवेयर से आ सकती हैं। स्कैन चलाना इसे ठीक कर सकता है। यदि आपके पास एक नहीं है, तो एक एंटीवायरस एप्लिकेशन इंस्टॉल करें और फिर उसे चलाएं।
- विंडोज अपडेट ट्रबलशूटर चलाएं। विंडोज समस्या निवारक यह पता लगाने का एक शानदार तरीका है कि सिस्टम में क्या गलत है। भले ही कोई समस्या निवारक इसे ठीक न करे, यह आपको सही दिशा में इंगित कर सकता है।
- विंडोज अपडेट रीसेट करें। हो सकता है कि विंडोज अपडेट प्रक्रिया का एक विशेष घटक किसी कारण से टूट गया हो। एक स्वचालित स्क्रिप्ट है जिसे आप चला सकते हैं (माइक्रोसॉफ्ट से स्क्रिप्ट डाउनलोड करें)। यदि आप चाहें, तो अद्यतन प्रक्रिया को मैन्युअल रूप से चलाएँ।
- सिस्टम फाइल चेकर स्कैन चलाएँ। इस अद्यतन समस्या को संभावित रूप से ठीक करने का दूसरा तरीका फ़ाइल चेकर स्कैन करना है। एक कमांड इसे ट्रिगर कर सकता है: sfc/scannow. यदि आप इस टूल की बहुमुखी प्रतिभा में रुचि रखते हैं तो सीखने लायक अन्य sfc कमांड भी हैं।
- एक DISM स्कैन चलाएँ। एक परिनियोजन छवि सेवा और प्रबंधन (DISM) स्कैन चलाएँ। उपरोक्त विधियों की तुलना में इस विधि से समस्या को ठीक करने की संभावना कम है। हालांकि, यह करना आसान है और विंडोज अपडेट त्रुटियों सहित कुछ संभावित समस्याओं को कवर कर सकता है।
- विंडोज अपडेट सेटिंग्स बदलें। अद्यतन में विंडोज का एक अनावश्यक घटक इसे डाउनलोड करने से रोक सकता है।केवल आवश्यक विंडोज तत्वों पर ध्यान केंद्रित करना उसके आसपास हो सकता है। यदि आप Windows स्वचालित अपडेट बंद करते हैं, तो समस्या का समाधान करने के बाद इसे फिर से चालू करें। इस तरह, आप महत्वपूर्ण सुरक्षा अपडेट से नहीं चूकेंगे।
-
एंटीवायरस सॉफ़्टवेयर अक्षम करें। यह प्रयास केवल तभी करें जब आपने बाकी सब कुछ करने की कोशिश की हो।
- यदि आपके पास अवास्ट एंटीवायरस है, तो इसे अस्थायी रूप से अक्षम करें (या यदि आप चाहें तो स्थायी रूप से)।
- यदि आपके पास AVG है, तो एंटीवायरस को निष्क्रिय करना आसान है।
- यदि आप मालवेयरबाइट्स का उपयोग करते हैं, तो रीयल-टाइम सुरक्षा को अक्षम करने के लिए इसकी प्रथम-पक्ष मार्गदर्शिका का उपयोग करें।
- यदि आपके पास नॉर्टन एंटीवायरस है, तो इसे अस्थायी या स्थायी रूप से अक्षम करें।
- यदि आप McAfee का उपयोग करते हैं, तो एंटीवायरस को अक्षम करना आसान है।
यदि आप किसी अन्य एंटीवायरस क्लाइंट का उपयोग करते हैं, तो यह देखने के लिए आधिकारिक साइट देखें कि क्या इसे करने के लिए कोई गाइड है। वैकल्पिक रूप से, टास्कबार की जाँच करें। आप वहां से क्लाइंट को अक्षम करने में सक्षम हो सकते हैं।
एंटीवायरस सॉफ़्टवेयर को अक्षम करना एक अस्थायी उपाय है। अद्यतन पूर्ण होने के बाद एंटीवायरस प्रोग्राम को पुन: सक्षम करें, क्योंकि यह ऑनलाइन सुरक्षित रहने के लिए सर्वोपरि है।






