औसत डेस्कटॉप कंप्यूटर लगभग तीन से आठ साल के कार्यात्मक जीवनकाल का आनंद लेता है। समय की अवधि आपके द्वारा खरीदे गए सिस्टम के प्रकार, हार्डवेयर घटकों में प्रगति और समय के साथ सॉफ़्टवेयर आवश्यकताओं में परिवर्तन पर निर्भर करती है।
यदि आप पुराने प्रोग्रामों को अनइंस्टॉल करते हैं, तो धीमी गति से चलने वाले कई कंप्यूटरों की गति में उल्लेखनीय वृद्धि होगी। आधुनिक ऐप्स कभी-कभी पृष्ठभूमि में चुपचाप शुरू हो जाते हैं और जब आप उनका उपयोग नहीं करते हैं तब भी सिस्टम संसाधनों का उपभोग करते हैं।
इससे पहले कि आप यह निष्कर्ष निकालें कि आपको अपने कंप्यूटर को अपग्रेड या बदलना होगा, इससे पहले कि आप अपने कंप्यूटर को अपग्रेड करें या बदल दें, इससे पहले कि आप अपने कंप्यूटर को और अधिक अंडर-द-हुड हाउसकीपिंग में संलग्न करने के लिए विंडोज 10 में इस पीसी को रीसेट करें टूल का उपयोग करें।
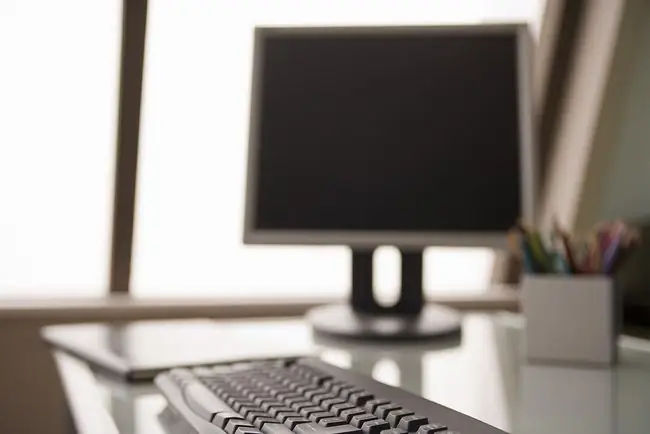
अपग्रेड करें या बदलें?
इस बारे में कोई कठोर नियम मौजूद नहीं है कि आपको कब कंप्यूटर को अपग्रेड करना चाहिए बनाम इसे एकमुश्त बदलना। एक विचार यह है कि क्या यह सुविधाजनक है या कंप्यूटर को अपग्रेड करना आसान है। अधिकांश डेस्कटॉप विंडोज़ कंप्यूटर में ऐसे पोर्ट होते हैं जिन तक आप आसानी से पहुँच सकते हैं, लेकिन कुछ लैपटॉप और सभी में एक कंप्यूटर डिज़ाइन एंड-यूज़र अपग्रेड को काफी अधिक जटिल कार्य बनाते हैं।
यह मानते हुए कि आपका अपग्रेड पथ ठोस है, कंप्यूटर को बदलने पर विचार करें जब इसे अपग्रेड करने के लिए पुर्जों की लागत उपयुक्त प्रतिस्थापन की कीमत के आधे से अधिक हो।
जब आप अपग्रेड की लागत को ध्यान में रखते हैं, तो पांच मुख्य बदली घटकों के बारे में सोचें: मेमोरी, हार्ड ड्राइव, ऑप्टिकल ड्राइव, वीडियो कार्ड और प्रोसेसर।
स्मृति
डेस्कटॉप कंप्यूटर के अंदर की मेमोरी सबसे आसान और सबसे अधिक लागत प्रभावी अपग्रेड है। एक पीसी में जितनी अधिक मेमोरी होती है, उतना ही अधिक डेटा वह वर्चुअल मेमोरी का उपयोग किए बिना संसाधित कर सकता है।वर्चुअल मेमोरी सिस्टम रैम से अधिक हो जाती है और सिस्टम को चालू रखने के लिए हार्ड ड्राइव में जाती है। अधिकांश डेस्कटॉप सिस्टम को मेमोरी के साथ भेज दिया जाता है जो खरीद के समय पर्याप्त था, लेकिन जैसे-जैसे कंप्यूटर प्रोग्राम अधिक जटिल होते जाते हैं, वे अधिक सिस्टम रैम का उपयोग करते हैं।
स्मृति उन्नयन लागत में भिन्न होता है जो आपके कंप्यूटर सिस्टम द्वारा उपयोग की जाने वाली मेमोरी के प्रकार और आपके द्वारा खरीदी गई राशि जैसे कारकों पर निर्भर करता है। ज्यादातर मामलों में, मेमोरी चिप्स को स्वैप करना आपके द्वारा किए जा सकने वाले सबसे आसान हार्डवेयर अपडेट में से एक है।
पहले जांचें कि क्या आपका कंप्यूटर 32-बिट ऑपरेटिंग सिस्टम में 4GB मेमोरी सीमा से प्रभावित है। यदि आपका कंप्यूटर 64-बिट ऑपरेटिंग सिस्टम नहीं चला सकता है, तो यह 4GB से अधिक ऑनबोर्ड रैम तक नहीं पहुंच सकता, चाहे आप कितनी भी रैम स्थापित करें।
हार्ड ड्राइव/हाइब्रिड ड्राइव/सॉलिड स्टेट ड्राइव
डेस्कटॉप पीसी के लिए दूसरा सबसे आसान अपग्रेड स्टोरेज ड्राइव के साथ है। हार्ड ड्राइव का स्थान लगभग हर दो साल में दोगुना हो जाता है, और डिजिटल ऑडियो, वीडियो और चित्रों के कारण हमारे द्वारा संग्रहीत डेटा की मात्रा उतनी ही तेज़ी से बढ़ रही है।अगर किसी कंप्यूटर में जगह खत्म हो रही है, तो एक नया आंतरिक या बाहरी हार्ड ड्राइव खरीदना एक त्वरित समाधान है।
एक प्रो-लेवल अपग्रेड में सॉलिड स्टेट ड्राइव को जोड़ना शामिल है। SSDs भंडारण गति में उल्लेखनीय वृद्धि की पेशकश करते हैं लेकिन कीमत के लिए बहुत कम संग्रहण स्थान की कमी है - लेकिन Windows के लिए SSD का उपयोग करने से, आपके डेटा के साथ एक अलग भौतिक ड्राइव पर, महत्वपूर्ण प्रदर्शन सुधार प्राप्त होंगे।
एक विकल्प एक नई सॉलिड स्टेट हाइब्रिड ड्राइव का उपयोग करना है जो एक पारंपरिक हार्ड ड्राइव और कैश के रूप में एक छोटी सॉलिड-स्टेट मेमोरी का उपयोग करता है। किसी भी स्थिति में, आप केवल प्रदर्शन में वृद्धि देखेंगे जब ये प्राथमिक या बूट हार्ड ड्राइव बन जाएंगे।
बाजार कई अच्छे सॉलिड-स्टेट और पारंपरिक ड्राइव का समर्थन करता है। आप चाहे जो भी चुनें, ड्राइव इंस्टाल करना आमतौर पर एक सीधी प्रक्रिया है।
सीडी/डीवीडी/ब्लू-रे ड्राइव
ऑप्टिकल ड्राइव आधुनिक कंप्यूटरों में तेजी से दुर्लभ साबित होते हैं, स्ट्रीमिंग मीडिया और यूएसबी फ्लैश ड्राइव के सामान्य संक्रमण को देखते हुए, लेकिन वे अभी तक अप्रचलित नहीं हैं।आप आमतौर पर नवीनतम मॉडलों के लिए लगभग $ 25 से एक डीवीडी बर्नर पा सकते हैं। वे हार्ड ड्राइव के रूप में स्थापित करना उतना ही आसान है, और अतिरिक्त गति और कार्यक्षमता उन्हें किसी भी पुराने सीडी बर्नर या सादे सीडी-रोम या डीवीडी-रोम ड्राइव वाले किसी भी कंप्यूटर के लिए एक महान अपग्रेड बनाती है। हो सकता है कई नए कंप्यूटरों में ये ड्राइव शामिल न हों.
अपने कंप्यूटर के लिए सर्वश्रेष्ठ आंतरिक या बाहरी डीवीडी बर्नर या ब्लू-रे ड्राइव में से किसी एक को चुनें।
वीडियो कार्ड
अधिकांश लोगों को अपने डेस्कटॉप के वीडियो कार्ड को तब तक अपग्रेड करने की आवश्यकता नहीं होगी जब तक कि वे उन्नत गेम के साथ अतिरिक्त प्रदर्शन या कार्यक्षमता की तलाश नहीं कर रहे हों या सांख्यिकी और डेटा माइनिंग के लिए कम्प्यूटेशनल रूप से जटिल प्रोग्राम नहीं चाहते।
एक ग्राफिक्स कार्ड से आपको जितने प्रदर्शन की आवश्यकता हो सकती है, वह आपके कार्यों के आधार पर बहुत भिन्न होगा। ग्राफ़िक्स कार्ड की कीमत $100 से लेकर लगभग $1000 तक हो सकती है। अधिकांश को ऑन-बोर्ड पावर की आवश्यकता होती है, इसलिए कार्ड खोजने से पहले जांच लें कि आपकी मौजूदा बिजली आपूर्ति क्या समर्थन कर सकती है।
सीपीयू
हालांकि अधिकांश डेस्कटॉप पीसी में प्रोसेसर को अपग्रेड करना संभव है, लेकिन अधिकांश उपयोगकर्ताओं के लिए यह प्रक्रिया जटिल और कठिन है। फिर भी, कंप्यूटर का मदरबोर्ड आपको प्रतिबंधित कर सकता है कि आप सिस्टम में कौन से प्रोसेसर स्थापित कर सकते हैं। यदि आपका मदरबोर्ड बहुत पुराना है, तो प्रोसेसर बदलने के लिए भी मदरबोर्ड और मेमोरी को अपग्रेड करने की आवश्यकता हो सकती है, जो एक नया कंप्यूटर खरीदने के समान दायरे में आ सकता है।






