यदि आप अपना कंप्यूटर शुरू करते हैं तो बहुत सारे प्रोग्राम शुरू होने पर आपका विंडोज 10 कंप्यूटर बूट होने में अधिक समय ले सकता है। यहां बताया गया है कि तुरंत शुरू होने वाले कार्यक्रमों की संख्या को कैसे कम किया जाए।
अपने स्टार्टअप प्रोग्राम को फाइन-ट्यून करने के बाद, अपने विंडोज 10 स्टार्टअप समय को बेहतर बनाने के लिए हमारे अन्य टिप्स देखें।
विंडोज़ में स्टार्टअप प्रोग्राम क्या हैं?
जब आप अपना कंप्यूटर चालू करते हैं और विंडोज चालू होता है, तो यह स्वचालित रूप से वह सब कुछ लोड करता है जिसकी उसे आवश्यकता होती है। उसी समय, यह स्वचालित रूप से किसी भी प्रोग्राम को लोड करता है जो विंडोज स्टार्टअप पर चलने के लिए सेट है। यह आपको किसी भी आवश्यक प्रोग्राम को स्वचालित रूप से शुरू करने की अनुमति देता है जिसे आप हर दिन मैन्युअल रूप से लॉन्च करने के लिए समय निकाले बिना उपयोग करते हैं।
विंडोज स्टार्टअप प्रोग्राम के साथ मुख्य समस्या यह है कि उन्हें लोड करने में समय लगता है, इसलिए सूची में बहुत सारे प्रोग्राम जोड़ने से विंडोज को लोडिंग खत्म करने में लगने वाले समय में काफी वृद्धि हो सकती है।
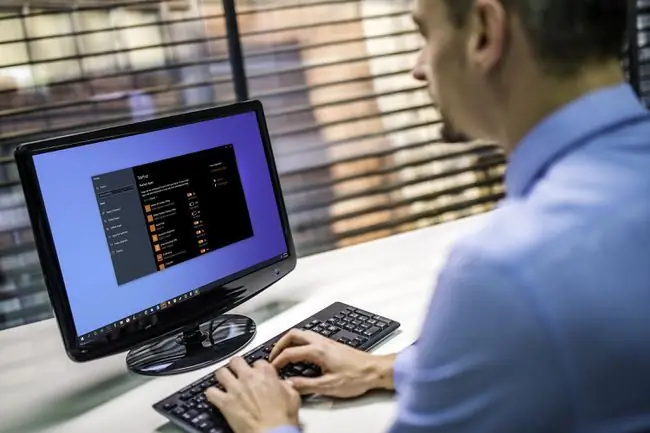
कैसे जांचें कि क्या आपके पास स्टार्टअप प्रोग्राम चल रहे हैं
आपके पास कुछ स्टार्टअप प्रोग्राम चल रहे हैं, भले ही आपका कंप्यूटर बिल्कुल नया हो, क्योंकि कुछ नए कंप्यूटर ब्लोटवेयर के समूह के साथ आते हैं। यदि आपका कंप्यूटर पुराना है, और आपने पिछले कुछ वर्षों में बहुत सारे प्रोग्राम और ऐप्स इंस्टॉल किए हैं, तो संभवतः आपके पास पृष्ठभूमि में और भी अधिक स्टार्टअप प्रोग्राम चल रहे हैं।
यदि आप पृष्ठभूमि में चल रहे स्टार्टअप प्रोग्राम की जांच करते हैं, और आपको बहुत सी ऐसी चीज़ें दिखाई देती हैं जिनका आप उपयोग नहीं करते हैं, तो आप अपने स्टार्टअप प्रोग्राम को बदलकर विंडोज़ को लोड होने में लगने वाले समय को तेज़ कर सकते हैं, या यहां तक कि उन्हें अक्षम भी कर रहा है। कुछ मामलों में, आप पृष्ठभूमि में चल रहे प्रोग्रामों की संख्या को कम करके विंडोज के समग्र प्रदर्शन में सुधार भी कर सकते हैं।
यह जांचने का तरीका है कि क्या आपके पास कोई स्टार्टअप प्रोग्राम चल रहा है:
-
विंडोज टास्क मैनेजर खोलें, और स्टार्टअप टैब पर क्लिक करें।

Image -
यदि आप एक ऐप देखते हैं जिसे आप विंडोज 10 शुरू होने पर चलने से रोकना चाहते हैं, तो ऐप के नाम पर क्लिक करें और फिर नीचे दाएं कोने में अक्षम करें बटन पर क्लिक करें। कार्य प्रबंधक।

Image -
यदि आप बहुत से ऐसे प्रोग्राम देखते हैं जिनका आप उपयोग नहीं करते हैं, तो आप स्टार्टअप ऐप्स कंट्रोल पैनल का उपयोग करके उन प्रोग्रामों को स्टार्टअप पर चलने से रोककर चीजों को गति दे सकते हैं।
विंडोज 10 में स्टार्टअप प्रोग्राम को कैसे निष्क्रिय करें
Windows के पुराने संस्करणों और Windows 10 के पुराने संस्करणों में, स्टार्टअप प्रोग्राम स्टार्टअप फ़ोल्डर के माध्यम से प्रबंधित किए जाते थे।यह एक विशेष फोल्डर है जो सामान्य फोल्डर की तरह दिखता है, लेकिन यह अलग तरह से काम करता है। जब आप इस फोल्डर में शॉर्टकट डालते हैं, तो जब भी विंडोज शुरू होता है तो विंडोज इसे अपने आप लोड करना जानता है।
Windows 10 स्टार्टअप फ़ोल्डर अभी भी मौजूद है, और यह अभी भी काम करता है, लेकिन स्टार्टअप ऐप्स पैनल द्वारा इसे हटा दिया गया है। यह पैनल उन सभी ऐप्स और प्रोग्रामों को सूचीबद्ध करता है जो विंडोज के शुरू होने पर लॉन्च होने के लिए सेट होते हैं और आपको उन्हें स्वचालित रूप से लॉन्च होने से रोकने के लिए एक साधारण टॉगल फ्लिप करने की अनुमति देता है।
स्टार्टअप ऐप्स पैनल का उपयोग करके विंडोज 10 में स्टार्टअप प्रोग्राम को अक्षम करने का तरीका यहां दिया गया है:
-
विंडोज सेटिंग्स खोलने के लिए विन+आई दबाएं फिर ऐप्स कैटेगरी चुनें।

Image -
स्टार्टअप श्रेणी चुनें।

Image - किसी भी व्यक्तिगत ऐप को उनकी स्टार्टअप स्थिति को सक्रिय या निष्क्रिय करने के लिए टॉगल करें।
- अपने कंप्यूटर को पुनरारंभ करें, और केवल आपकी पसंद के प्रोग्राम लोड होंगे।
क्या आप विंडोज 10 में स्टार्टअप प्रोग्राम को डिसेबल करने के लिए स्टार्टअप फोल्डर का इस्तेमाल कर सकते हैं?
जबकि स्टार्टअप फ़ोल्डर अभी भी विंडोज 10 में मौजूद है, इसे स्टार्टअप ऐप्स कंट्रोल पैनल द्वारा हटा दिया गया है। आप उन्हें चलने से रोकने के लिए उस फ़ोल्डर से शॉर्टकट हटा सकते हैं, लेकिन आप देख सकते हैं कि फ़ोल्डर में कोई शॉर्टकट नहीं है, या आपके पास सक्रिय स्टार्टअप प्रोग्राम की तुलना में इसमें बहुत कम शॉर्टकट हैं।
समस्या यह है कि विंडोज 10 अब स्टार्टअप प्रोग्राम को प्रबंधित करने के लिए स्टार्टअप फ़ोल्डर पर निर्भर नहीं है, अधिकांश स्टार्टअप प्रोग्राम केवल टास्क मैनेजर और स्टार्टअप ऐप कंट्रोल पैनल में दिखाई देते हैं। उन प्रोग्रामों की स्टार्टअप स्थिति को प्रबंधित करने के लिए, आप स्टार्टअप फ़ोल्डर का उपयोग नहीं कर सकते।
इसे ध्यान में रखते हुए, अपने स्टार्टअप फ़ोल्डर की जांच करना और किसी भी अवांछित शॉर्टकट को हटाना ठीक है। हालांकि, आपको विंडोज 10 में अपने अधिकांश स्टार्टअप प्रोग्राम को प्रबंधित करने के लिए टास्क मैनेजर या स्टार्टअप ऐप कंट्रोल पैनल का उपयोग करना होगा।






