यादें कस्टम स्लाइडशो हैं जो आपके iPhone या iPad आपके लिए बना सकते हैं। सुविधा को नज़रअंदाज करना आसान है, लेकिन एक बार जब आप अपने स्वयं के फोटो संग्रह से त्वरित और आसान स्लाइडशो बनाना शुरू करते हैं, तो आप इसे सुविधाजनक और अमूल्य दोनों पा सकते हैं।
यादों तक पहुंचने के लिए, आईओएस फोटो ऐप लॉन्च करें और आपके लिए चुनें। जनरेट की गई यादों के पूरे कैश को देखने के लिए सभी देखें चुनें।

फोटो यादें कैसे बनाएं
यादें आईओएस में अपने आप बन जाती हैं। आपको केवल छवियों और वीडियो को कैप्चर करना जारी रखना है, और तस्वीरें गतिशील रूप से उन्हें तारीखों और एक निश्चित अवधि में उत्पन्न मीडिया की मात्रा के आधार पर यादों में क्रमबद्ध कर देंगी।
यदि आप फ़ोटो या वीडियो के संग्रह से अपनी मेमोरी बनाना चाहते हैं, तो आपको इसे मैन्युअल रूप से करना होगा। इसका मतलब है कि उन्हें एक अनुकूलित एल्बम में क्रमबद्ध करना।
मैन्युअल रूप से मेमोरी कैसे बनाएं
आपकी सभी वास्तविक यादें घटनाओं, छुट्टियों और समारोहों की तस्वीरों की व्याख्या में पूरी तरह से फिट नहीं होती हैं। इसलिए आप वास्तविकता को बेहतर ढंग से प्रतिबिंबित करने के लिए अपना स्वयं का एल्बम या मेमोरी बनाना चाह सकते हैं। आईओएस के लिए तस्वीरों में नई यादें बनाने का तरीका यहां दिया गया है:
-
आईओएस फोटो ऐप लॉन्च करें और माई एल्बम चुनें।

Image -
निचले-बाएँ कोने में +नया एल्बम आइकन चुनें।

Image -
एल्बम को नाम दें और सहेजें चुनें।

Image -
उन फ़ोटो का चयन करें जिन्हें आप एल्बम में जोड़ना चाहते हैं। आप एल्बम द्वारा, या अपने संपूर्ण कैमरा रोल के माध्यम से नेविगेट करके फ़ोटो ब्राउज़ कर सकते हैं।
आप अपने कैमरा रोल से व्यक्तिगत रूप से या लेते समय फ़ोटो भी जोड़ सकते हैं। एक नया एल्बम बनाने के बाद, हो गया चुनें। कोई भी फ़ोटो देखते समय जिसे आप जोड़ना चाहते हैं, शेयर आइकन चुनें, फिर एल्बम में जोड़ें चुनें और वह एल्बम चुनें जिसे आपने अभी बनाया है।

Image -
एल्बम स्क्रीन पर लौटें। मेरे एल्बम के अंतर्गत, आपके द्वारा अभी-अभी बनाया गया एल्बम चुनें।

Image -
एल्बम शीर्षक बैनर में, … आइकन चुनें और फिर स्लाइड शो चुनें। एल्बम स्वचालित रूप से उत्पन्न स्मृति के रूप में प्रदर्शित होगा।
कस्टम मेमोरी का फ़ुल-स्क्रीन स्लाइड शो देखने के लिए चलाएं आइकन चुनें।

Image
किसी विशिष्ट व्यक्ति की स्मृति कैसे बनाएं
यह एक अच्छी ट्रिक है जो आपके पास किसी विशिष्ट व्यक्ति के फ़ोटो और वीडियो से एक गतिशील स्लाइड शो बनाएगी।
-
तस्वीरें खुली होने पर, लोग चुनें।

Image -
आप फ़ोटो ऐप द्वारा पहचाने जाने वाले विभिन्न लोगों की विशेषता वाले एल्बमों का एक संग्रह देखेंगे। आपके कैमरा रोल में उस व्यक्ति की सभी तस्वीरें प्रदर्शित करने के लिए एक का चयन करें।
यह सुविधा अब आपके कैमरा रोल में हर चेहरे के लिए काम करती है - केवल कई फ़ोटो में पाए जाने वाले चेहरे जिन्हें आपका iOS डिवाइस आसानी से पहचान सकता है।
इस व्यक्ति के लिए अतिरिक्त फ़ोटो जोड़ने के लिए, मेनू आइकन चुनें, फिर अतिरिक्त फ़ोटो की पुष्टि करें चुनें।

Image -
उस व्यक्ति का पूर्ण-स्क्रीन स्लाइड शो प्रदर्शित करने के लिए चलाएं आइकन चुनें।

Image
किसी विशिष्ट तिथि या घटना की मेमोरी कैसे बनाएं
आप अपने कैमरा रोल में किसी विशिष्ट तिथि या ईवेंट के लिए मेमोरी और स्लाइड शो बनाने के लिए उन्हीं निर्देशों का पालन कर सकते हैं। यहां बताया गया है:
- फ़ोटो ऐप खोलें और फ़ोटो टैब चुनें।
-
वर्ष, महीने, या दिन का उपयोग करके विचाराधीन तिथि या घटना पर नेविगेट करेंटैब।

Image -
एक बार जब आप फ़ोटो या वीडियो के चयन को अलग कर लेते हैं, तो मेनू आइकन चुनें जो तीन क्षैतिज बिंदुओं द्वारा दर्शाया गया है।

Image -
स्लाइड शो में फ़ोटो और वीडियो को व्यवस्थित करने के लिए डाउनलोड करने के लिए प्ले का चयन करें।
चलाएं बटन केवल कुछ शर्तों के तहत ही उपलब्ध है, इसलिए मैन्युअल रूप से एल्बम बनाना और फिर इसे मेमोरी में बदलना अक्सर आसान होता है।

Image
यादों के स्लाइड शो को कैसे संपादित करें
अपनी स्वचालित कार्यक्षमता के बावजूद, यादें सुविधा लोगों, स्थानों या घटनाओं को पहचानने में परिपूर्ण नहीं है। इस कारण से, तस्वीरें मेमोरी स्लाइडशो को संपादित करने के लिए पर्याप्त तरीके प्रदान करती हैं। यहां बताया गया है:
-
कोई भी मेमोरी खोलें और स्लाइड शो शुरू करने के लिए चलाएं आइकन चुनें।

Image - संपादन विकल्पों को प्रकट करने के लिए स्क्रीन पर कहीं भी टैप करें।
-
निम्न में से किसी एक को चुनकर मेमोरी के लिए एक मूड चुनें: स्वप्निल, भावुक, कोमल, शांत, तटस्थ, खुश, उत्थान, महाकाव्य, क्लब, या चरम।

Image -
मेमोरी के लिए एक लंबाई चुनें: लघु, मध्यम, या लॉन्ग।

Image -
स्लाइड शो को फाइन-ट्यून करने के लिए शीर्ष-दाएं कोने में संपादित करें चुनें। यहां, आप शीर्षक, शीर्षक छवि, संगीत और अवधि बदल सकते हैं। आप यह भी बदल सकते हैं कि स्लाइड शो में कौन से फ़ोटो और वीडियो शामिल हैं।

Image
शीर्षक अनुभाग आपको शीर्षक, उप-शीर्षक को संपादित करने और शीर्षक के लिए फ़ॉन्ट चुनने की अनुमति देता है। संगीत में, आप अपने डिवाइस की लाइब्रेरी से स्टॉक गानों में से कोई एक या कोई गाना चुन सकते हैं। जब आप किसी मेमोरी की अवधि को संपादित करते हैं, तो फ़ोटो ऐप यह चुनेगा कि कौन-सी तस्वीरें जोड़ना या घटाना है, इसलिए आप फ़ोटो चयन को संपादित करने से पहले ऐसा करना चाहेंगे। यह आपको उपयुक्त लंबाई चुनने के बाद फ़ोटो को फ़ाइन-ट्यून करने की अनुमति देता है।
आप स्क्रीन के नीचे बाईं ओर " +" बटन को टैप करके एक तस्वीर जोड़ सकते हैं, लेकिन आप केवल वही तस्वीरें जोड़ सकते हैं जो मूल संग्रह में हैं। इसलिए, यदि आपने 2018 के फ़ोटो की मेमोरी बनाई है, तो आप केवल उस 2018 संग्रह से फ़ोटो जोड़ सकते हैं। यह वह जगह है जहाँ एक नया एल्बम बनाने से मदद मिलती है। अगर आपको मनचाहा फ़ोटो दिखाई नहीं देता है, तो आप बैक आउट कर सकते हैं, फ़ोटो को एल्बम में जोड़ सकते हैं, फिर संपादन प्रक्रिया फिर से शुरू कर सकते हैं।
स्लाइड शो में आप किसी खास जगह पर फोटो नहीं लगा सकते। फ़ोटो को उसी क्रम में रखा जाता है, जिस क्रम में वे एल्बम में मौजूद होते हैं, जिसे आमतौर पर दिनांक और समय के अनुसार क्रमबद्ध किया जाता है।
यादों को कैसे सेव और शेयर करें
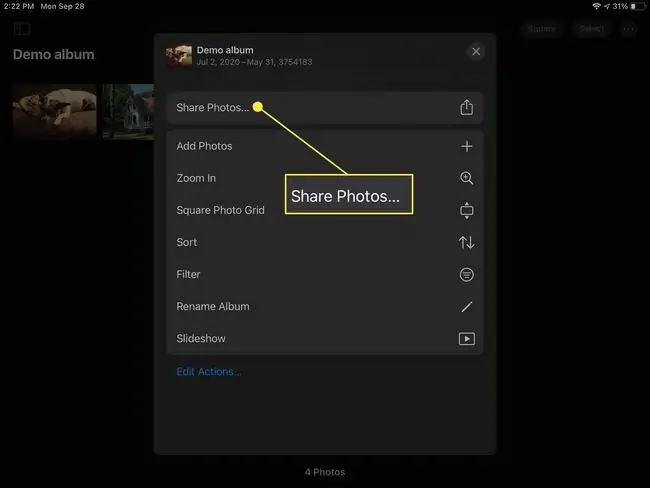
अब जब आपके पास एक कस्टम मेमोरी स्लाइड शो है, तो आप इसे साझा करना चाह सकते हैं।
आप एक स्लाइड शो साझा कर सकते हैं या इसे खेलते समय साझा करें बटन का चयन करके इसे अपने डिवाइस पर सहेज सकते हैं। सभी मानक शेयर विकल्प उपलब्ध हैं, जिनमें एयरड्रॉप, संदेश, मेल, यूट्यूब, ड्रॉपबॉक्स, फेसबुक आदि शामिल हैं।आप इसे आगे के संपादन के लिए iMovie में आयात भी कर सकते हैं।
यदि आप वीडियो सहेजें,चुनते हैं, तो स्लाइड शो मूवी प्रारूप में आपके वीडियो एल्बम में सहेजा जाएगा। इससे आप इसे फेसबुक पर साझा कर सकते हैं या बाद में इसे टेक्स्ट संदेश के रूप में भेज सकते हैं।






