Apple Safari वेब ब्राउज़र आपके खोज इतिहास और आपके द्वारा देखी जाने वाली वेबसाइटों का एक लॉग रखता है। सफ़ारी में अपने ब्राउज़िंग इतिहास को प्रबंधित करने और निजी रूप से ब्राउज़ करने का तरीका जानें।
इस लेख में दिए गए निर्देश मैक कंप्यूटरों के लिए सफारी के लिए ओएस एक्स योसेमाइट (10.10) के साथ मैकओएस कैटालिना (10.15) और आईओएस 8 के साथ आईओएस 14 के साथ एप्पल मोबाइल उपकरणों पर लागू होते हैं।
macOS पर सफारी हिस्ट्री को कैसे मैनेज करें
Safari लंबे समय से macOS के लिए मानक वेब ब्राउज़र रहा है। मैक पर सफारी के इतिहास को प्रबंधित करने का तरीका यहां दिया गया है:
-
सफ़ारी ब्राउज़र खोलें और स्क्रीन के शीर्ष पर स्थित मेनू बार में इतिहास चुनें।

Image - आप हाल ही में देखे गए वेब पेजों के शीर्षक के साथ एक ड्रॉप-डाउन मेनू देखेंगे। संबंधित पेज लोड करने के लिए एक वेबसाइट का चयन करें या अधिक विकल्प देखने के लिए मेनू के निचले भाग में पिछले दिनों में से एक का चयन करें।
-
अपने सफ़ारी ब्राउज़िंग इतिहास और स्थानीय रूप से संग्रहीत अन्य साइट-विशिष्ट डेटा को साफ़ करने के लिए, इतिहास के निचले भाग में इतिहास साफ़ करें चुनें ड्रॉप-डाउन मेनू।

Image यदि आप वेबसाइट डेटा (जैसे सहेजे गए पासवर्ड और अन्य ऑटोफिल जानकारी) रखना चाहते हैं, तो इतिहास> पर जाएं सभी इतिहास दिखाएं दबाएं Cmd+ A सब कुछ चुनने के लिए, फिर वेबसाइट डेटा को बनाए रखते हुए अपने ब्राउज़र इतिहास को हटाने के लिए हटाएं दबाएं।
-
ड्रॉप-डाउन मेनू से उस अवधि का चयन करें जिसे आप साफ़ करना चाहते हैं। विकल्पों में शामिल हैं आखिरी घंटा, आज, आज और कल, और सभी इतिहास ।

Image -
साइटों की सूची को हटाने के लिए
इतिहास साफ़ करें चुनें।

Image यदि आप iCloud का उपयोग करके अपने Safari डेटा को किसी भी Apple मोबाइल डिवाइस के साथ सिंक करते हैं, तो उन डिवाइस का इतिहास भी साफ़ हो जाता है।
सफ़ारी में निजी ब्राउज़िंग का उपयोग कैसे करें
वेबसाइटों को ब्राउज़र इतिहास में प्रकट होने से रोकने के लिए, निजी ब्राउज़िंग का उपयोग करें। सफारी में एक निजी विंडो खोलने के लिए, फ़ाइल> नई निजी विंडो पर जाएं, या कीबोर्ड शॉर्टकट Shift का उपयोग करें + कमांड + एन.
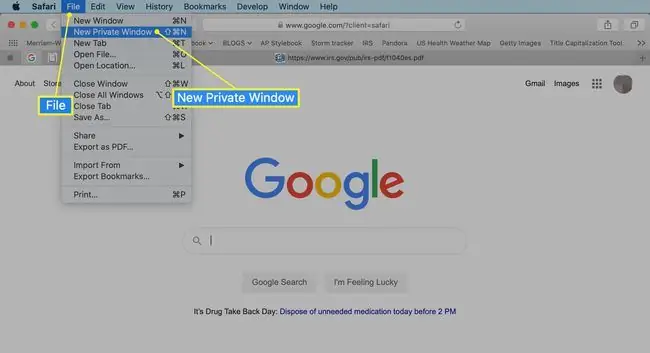
जब आप निजी विंडो बंद करते हैं, तो सफारी को आपका खोज इतिहास, आपके द्वारा देखे गए वेब पेज या कोई ऑटोफिल जानकारी याद नहीं रहती है। नई विंडो की एकमात्र विशिष्ट विशेषता यह है कि पता बार गहरे भूरे रंग में रंगा हुआ है।इस विंडो के सभी टैब का ब्राउज़िंग इतिहास निजी रहता है।
Windows के लिए Safari में, सेटिंग गियर चुनें और ड्रॉप-डाउन मेनू से निजी ब्राउज़िंग चुनें।
iOS डिवाइस पर सफारी में इतिहास को कैसे प्रबंधित करें
Safari ऐप, Apple iPhone, iPad और iPod touch में उपयोग किए जाने वाले iOS ऑपरेटिंग सिस्टम का हिस्सा है। आईओएस डिवाइस पर सफारी ब्राउज़िंग इतिहास को प्रबंधित करने के लिए:
- इसे खोलने के लिए Safari ऐप पर टैप करें।
-
स्क्रीन के नीचे बुकमार्क आइकन पर टैप करें। यह एक खुली किताब जैसा दिखता है।

Image - खुलने वाली स्क्रीन के शीर्ष पर इतिहास आइकन टैप करें। यह घड़ी के मुख जैसा दिखता है।
- वेबसाइट खोलने के लिए स्क्रीन पर स्क्रॉल करें। सफारी में पेज खोलने के लिए एक एंट्री पर टैप करें।
- ब्राउज़िंग इतिहास साफ़ करने के लिए, इतिहास स्क्रीन के नीचे साफ़ करें टैप करें।
-
चार विकल्पों में से एक चुनें: आखिरी घंटा, आज, आज और कल, और हर समय।

Image अपना सफ़ारी इतिहास साफ़ करने से कुकीज़ और अन्य ब्राउज़िंग डेटा भी निकल जाता है। यदि आपका iOS डिवाइस आपके iCloud खाते में साइन इन है, तो अन्य डिवाइस से ब्राउज़िंग इतिहास हटा दिया जाता है जो साइन इन हैं।
-
स्क्रीन से बाहर निकलने और ब्राउज़र पेज पर वापस जाने के लिए हो गया टैप करें।
यदि आप अपने सफारी इतिहास से केवल अलग-अलग साइटों को हटाना चाहते हैं, तो प्रविष्टि पर बाईं ओर स्वाइप करें, फिर हटाएं पर टैप करें।
iOS उपकरणों पर सफारी में निजी ब्राउज़िंग का उपयोग कैसे करें
आप अपने सफारी खोज इतिहास और वेब डेटा को सहेजे जाने से रोकने के लिए आईओएस में निजी ब्राउज़िंग का भी उपयोग कर सकते हैं:
- सफ़ारी ऐप खोलें और फिर स्क्रीन के नीचे टैब आइकन (दो ओवरलैपिंग बॉक्स) को दबाकर रखें।
- निजी टैप करें।
-
निजी ब्राउज़िंग विंडो खोलने के लिए प्लस साइन टैप करें।

Image - जब आप निजी ब्राउज़िंग में होते हैं, तो URL एड्रेस बार की पृष्ठभूमि हल्के भूरे रंग की बजाय काली होती है। हमेशा की तरह एक यूआरएल या खोज शब्द दर्ज करें।
-
जब आप नियमित ब्राउज़िंग पर वापस जाने के लिए तैयार हों, तो टैब आइकन पर टैप करें और फिर निजी ब्राउज़िंग को बंद करने के लिए निजी टैप करें।

Image






