Mac या iOS के लिए iMovie 10 एक शक्तिशाली वीडियो बनाने वाला टूल है, जिससे आप आसानी से साझा करने के लिए अपनी खुद की मूवी मास्टरपीस बना सकते हैं। iMovie का अधिकतम लाभ उठाने के लिए, यहां कुछ महत्वपूर्ण संपादन और प्रभाव उपकरण दिए गए हैं जो आपके प्रोजेक्ट को अगले स्तर पर ले जाएंगे।
iMovie को macOS 10.15.6 या बाद के संस्करण की आवश्यकता है। यदि आप iOS डिवाइस पर iMovie का उपयोग कर रहे हैं, तो आपको iOS 14.0 या बाद के संस्करण की आवश्यकता होगी।
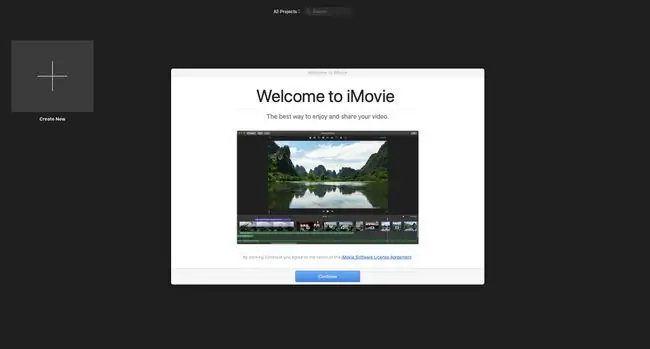
iMovie वीडियो प्रभाव और संपादन उपकरण
iMovie संपादन टूल की एक श्रृंखला प्रदान करता है जो आपके वीडियो फ़ुटेज के दिखने के तरीके को बदल देता है। आपको इनमें से कई टूल उनके आइकन के माध्यम से आपकी स्क्रीन के ऊपरी-दाएं टूलबार में मिलेंगे, जबकि अन्य मुख्य मेनू से एक्सेस किए जा सकते हैं।
एक क्लिप या क्लिप का चयन करें, और फिर अपने प्रोजेक्ट में समग्र सुधार करने के लिए इन उपकरणों को आजमाएं:
रंग संतुलन
किसी भी रंग की समस्या को ठीक करने के लिए
रंग संतुलन चुनें। ऑटो से स्वत: सुधार, मिलान रंग, श्वेत संतुलन, या त्वचा का रंग चुनें बैलेंस.
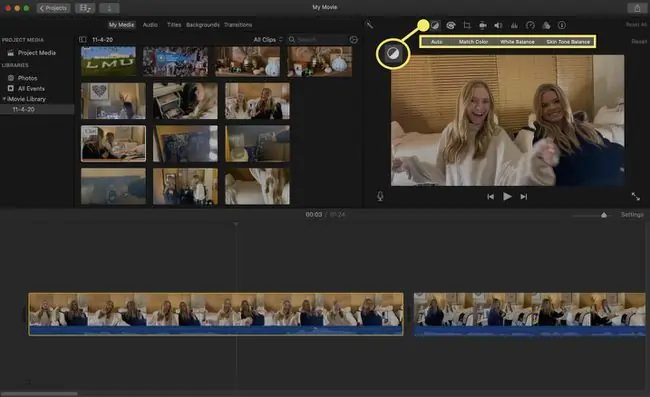
रंग सुधार
अपने रंग को और अधिक समायोजित करने के लिए रंग सुधार चुनें।
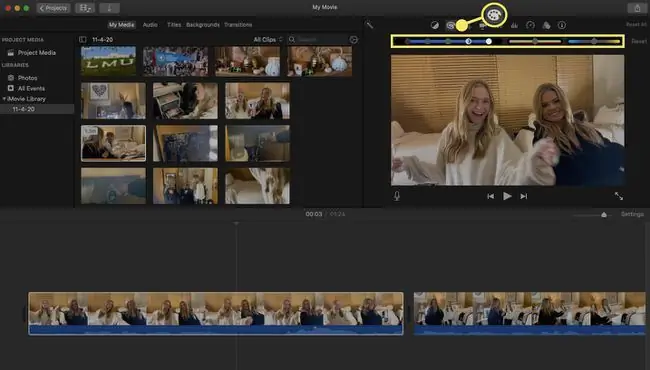
फसल
विभिन्न इमेज क्रॉपिंग विकल्पों में से चुनने के लिए क्रॉपिंग चुनें, जिसमें क्रॉप टू फिल और केन बर्न्स शामिल हैं।.
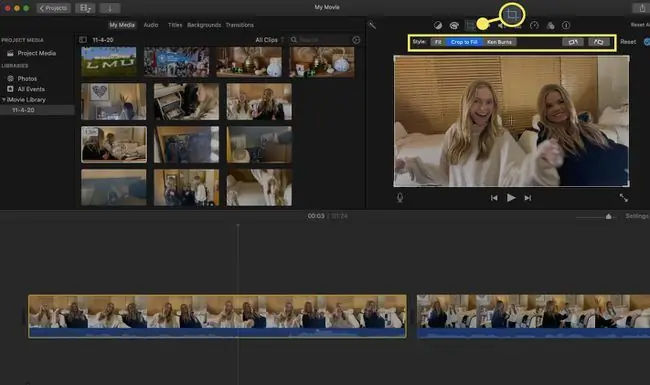
स्थिरीकरण
चुनें स्थिरीकरण और फिर अस्थिर वीडियो को स्थिर करें या रोलिंग शटर को ठीक करें कम करने के लिए चुनें गति विकृति।
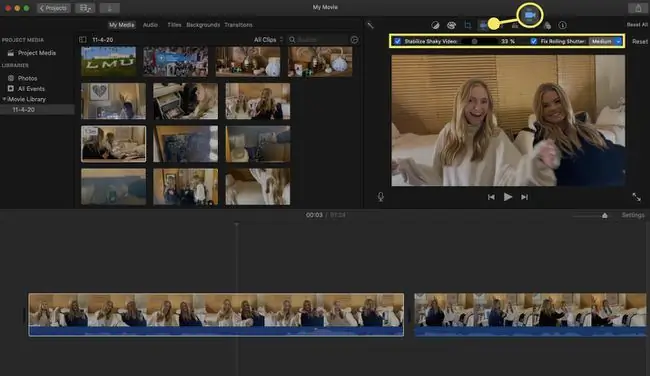
वॉल्यूम
क्लिप या क्लिप पर वॉल्यूम एडजस्ट करने के लिए वॉल्यूम चुनें।
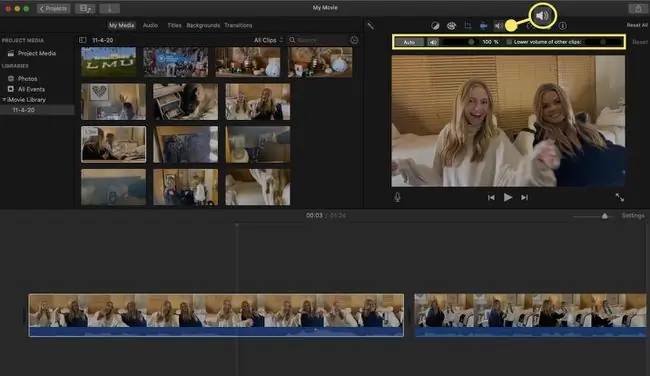
शोर में कमी और तुल्यकारक
बैकग्राउंड नॉइज़ को कम करने और इक्वलाइज़र सेटिंग बदलने के लिए शोर में कमी और इक्वलाइज़र चुनें।
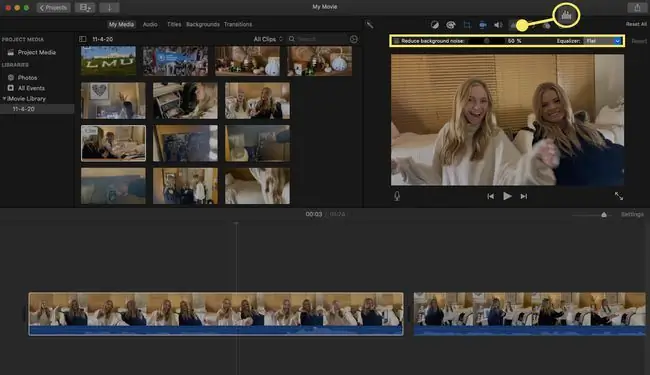
गति
अपने वीडियो क्लिप या क्लिप के लिए गति विकल्पों को समायोजित करने के लिए गति चुनें। क्लिप को गति दें, और आप एक लंबी कहानी बता सकते हैं या कुछ ही सेकंड में एक विस्तृत प्रक्रिया दिखा सकते हैं। क्लिप्स को धीमा करें और आप किसी भी सीन में इमोशन और ड्रामा जोड़ सकते हैं।
क्लिप को धीमा करने, तेज करने और उलटने के अलावा, iMovie आपके वीडियो के किसी भी हिस्से से फ़्रीज़ फ़्रेम जोड़ना या त्वरित रीप्ले बनाना आसान बनाता है। ये विकल्प स्क्रीन के शीर्ष पर संशोधित करें ड्रॉप-डाउन मेनू के माध्यम से भी उपलब्ध हैं।
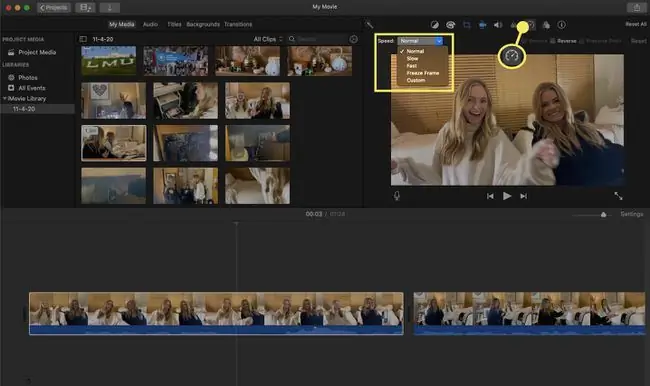
फ़िल्टर
ब्लैक एंड व्हाइट, डुओटोन, रैस्टर, और बहुत कुछ सहित विभिन्न प्रकार के क्लिप फ़िल्टर को तुरंत लागू करने के लिए
फ़िल्टर चुनें। यह टूल आपको रोबोट, कॉस्मिक, इको डिले, और अन्य सहित विभिन्न प्रकार के ऑडियो प्रभावों में से चयन करने देता है।
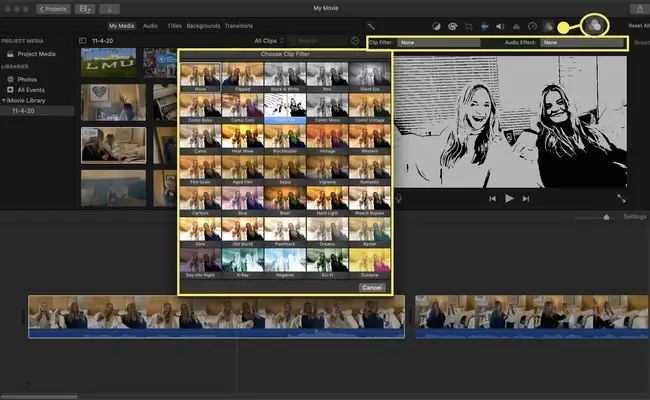
बढ़ाना
अपनी छवि में तुरंत स्वचालित सामान्य एन्हांसमेंट जोड़ने के लिए, संशोधित करें मेनू पर जाएं, और एन्हांस चुनें।
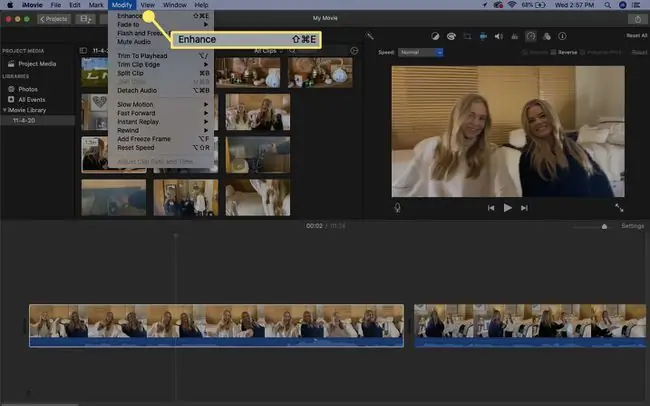
iMovie में सटीक संपादन
iMovie के अधिकांश टूल स्वचालित रूप से काम करने के लिए डिज़ाइन किए गए हैं, और आमतौर पर आपको बस यही चाहिए होता है। लेकिन कभी-कभी, आप अधिक सावधान रहना चाहते हैं और प्रत्येक वीडियो फ्रेम में सटीकता लागू करना चाहते हैं। iMovie का सटीक संपादक आपको स्थान और लंबाई या संक्रमण को समायोजित करने देता है। यह आपको एक क्लिप की पूरी लंबाई देखने की सुविधा भी देता है, ताकि आप जान सकें कि आप कितना छोड़ रहे हैं, ताकि आप शामिल भाग को आसानी से समायोजित कर सकें।
विंडो मेनू से iMovie प्रेसिजन संपादक तक पहुंचें।
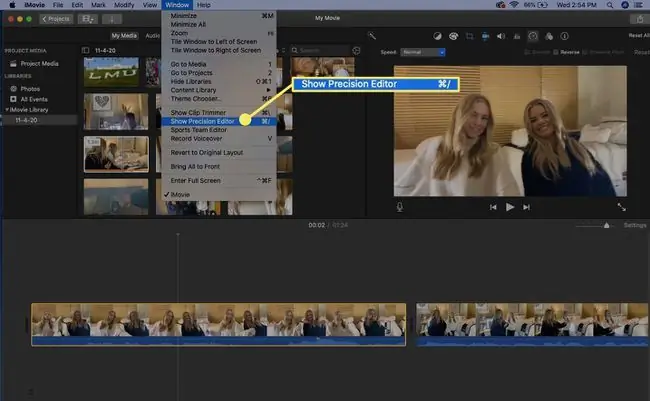
iMovie और FCP X के बीच चलना
आप iMovie में बहुत सारे विस्तृत संपादन कर सकते हैं, लेकिन यदि आपका प्रोजेक्ट वास्तव में जटिल हो जाता है, तो आपके पास इसे Final Cut Pro में संपादित करने में आसान समय होगा। सौभाग्य से, Apple ने प्रोजेक्ट्स को एक प्रोग्राम से दूसरे प्रोग्राम में ले जाना आसान बना दिया है। फ़ाइल मेनू से, फिल्म को फाइनल कट प्रो पर भेजें चुनें यह स्वचालित रूप से आपके iMovie प्रोजेक्ट और वीडियो क्लिप को कॉपी करेगा और संबंधित फाइलें बनाएगा जिन्हें आप संपादित कर सकते हैं फाइनल कट में।
एक बार जब आप फाइनल कट में होते हैं, तो सटीक संपादन बहुत आसान होता है, और आपके पास अपने प्रोजेक्ट में वीडियो और ऑडियो को समायोजित करने के लिए और विकल्प होंगे।






