संदेश भेजने के लिए अपनी Apple वॉच का उपयोग करना आसान और सीधा है, चाहे आप कोई नया संदेश भेज रहे हों या पहले से प्राप्त संदेश का उत्तर दे रहे हों। अपने iPhone का उपयोग करने की कोई आवश्यकता नहीं है। अपने Apple वॉच पर टेक्स्ट करने का तरीका यहां देखें।
आपके Apple वॉच पर टेक्स्ट करने के लिए, पहनने योग्य या इसके युग्मित iPhone को वाई-फाई या सेलुलर नेटवर्क से जोड़ा जाना चाहिए।
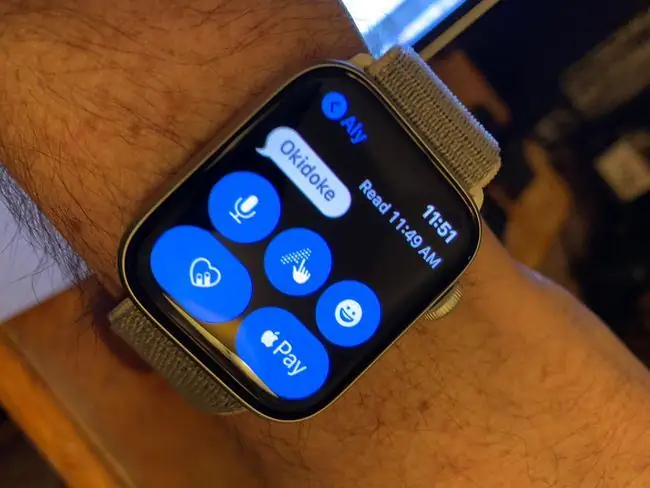
सिरी के साथ अपने ऐप्पल वॉच पर मैसेज कैसे भेजें
Apple का वॉयस असिस्टेंट आपके Apple वॉच पर टेक्स्टिंग को आसान और सुविधाजनक बनाता है। यहां बताया गया है कि यह कैसे काम करता है।
-
डिजिटल क्राउन को तब तक दबाए रखते हुए अपने Apple वॉच पर सिरी को सक्रिय करें जब तक कि आपको सुनने का संकेतक दिखाई न दे।
वैकल्पिक रूप से, अपनी कलाई उठाएं और बोलना शुरू करें। यदि आपके पास watchOS 5 या बाद का संस्करण है, तो आपको "अरे सिरी" कहने की आवश्यकता नहीं है।
- कहें " पाठ [संपर्क नाम]।"
- सिरी पूछेगा कि आप क्या कहना चाहते हैं। अपने संपर्क के लिए अपने संदेश का जवाब दें।
-
सिरी जवाब देगी, "ठीक है, मैं इसे भेज दूंगी।" आप अपना संदेश अपनी Apple वॉच स्क्रीन पर नीले संदेश बबल में लिखा हुआ देखेंगे। जब तक आप डोंट सेंड पर टैप नहीं करते हैं, तब तक आपके संपर्क को संदेश प्राप्त होगा।

Image
सीधे आपके ऐप्पल वॉच पर टेक्स्टिंग
यदि आप सिरी का उपयोग नहीं करना चाहते हैं (हो सकता है कि आप एक छोटे से कार्यालय में हों और नहीं चाहते कि हर कोई आपकी बात सुने), तो सीधे अपने Apple वॉच से एक संदेश शुरू करें।
- अपने Apple वॉच से, डिजिटल क्राउन दबाएं और फिर Messages पर टैप करें। आपको पिछली बातचीत की सूची दिखाई देगी.
-
नया संदेश शुरू करने के लिए, फोर्स टच (स्क्रीन को जोर से दबाएं) का उपयोग करें, और फिर नया संदेश पर टैप करें।

Image यदि आप watchOS 7 का उपयोग कर रहे हैं, तो आपको स्क्रीन के शीर्ष पर नया संदेश दिखाई देगा। वॉचओएस 7 फोर्स टच को सपोर्ट नहीं करता।
-
टैप करें संपर्क जोड़ें यह चुनने के लिए कि किसे संदेश भेजना है, और फिर अपना संपर्क चुनें।

Image अपने संपर्क का नाम बोलें, अपने संपर्कों की सूची में से चुनने के लिए संपर्क आइकन टैप करें, या फोन डायल आइकन पर टैप करें एक फोन नंबर में टैप करें। या, अक्सर उपयोग किए जाने वाले संपर्क को चुनने के लिए डिजिटल क्राउन का उपयोग करके नीचे स्क्रॉल करें।
-
टैप करेंसंदेश बनाएं । अपने संदेश को निर्देशित करने के लिए माइक्रोफ़ोन टैप करें या ऐप्पल की हस्तलेखन पहचान प्रणाली का उपयोग करने के लिए स्क्रिबल आइकन टैप करें।
वैकल्पिक रूप से, दिल की धड़कन भेजने के लिए दिल आइकन पर टैप करें, या इमोजी भेजने के लिए स्माइली फेस पर टैप करें।
-
जब आप अपने संदेश से संतुष्ट हों, तो भेजें पर टैप करें।

Image
Apple वॉच संदेशों का जवाब
जब आप अपने Apple वॉच पर टेक्स्ट प्राप्त करते हैं, तो अपना संदेश देखने के लिए अधिसूचना पर टैप करें। आपके संदेश का जवाब देने के कई तरीके हैं।
-
प्रतिक्रिया देने के लिए माइक्रोफ़ोन टैप करें। अपना संदेश बोलें और फिर भेजें पर टैप करें।

Image -
अपना संदेश एक बार में एक अक्षर "लिखने" के लिए स्क्रिबल आइकन पर टैप करें और फिर भेजें चुनें।

Image एक अन्य विकल्प है कि एक पूर्वनिर्मित "हस्तलिखित" शब्द के साथ उत्तर दिया जाए, जैसे "हैलो," "बधाई हो," या "जन्मदिन मुबारक हो।" इमोजी आइकन पर टैप करें, फिर मोर स्टिकर्स पर टैप करें और नीचे तक स्क्रॉल करें। वह संदेश टैप करें जिसे आप भेजना चाहते हैं।
-
अपनी प्रतिक्रिया के रूप में इमोजी भेजने के लिए
इमोजी आइकन पर टैप करें।

Image दिल की धड़कन भेजने के लिए दिल आइकन पर टैप करें।
-
नीचे स्क्रॉल करने के लिए डिजिटल क्राउन का उपयोग करें और अपने टेक्स्ट का उत्तर देने के लिए स्मार्ट उत्तर विकल्पों की सूची में से चुनें।

Image -
त्वरित उत्तर के लिए, संदेश पर डबल-टैप करें और टैपबैक आइकन चुनें। एक दिल, अंगूठे ऊपर या नीचे, हा हा, विस्मयादिबोधक बिंदु, या प्रश्न चिह्न चुनें।

Image
Apple वॉच टेक्स्ट के लिए कस्टम रिस्पांस बनाएं
आप उन संदेशों के साथ स्मार्ट उत्तरों की सूची को भी अनुकूलित कर सकते हैं जो आपके लिए विशिष्ट हो सकते हैं।
-
अपने iPhone पर देखें ऐप लॉन्च करें, फिर Messages > डिफ़ॉल्ट जवाब पर टैप करें।

Image -
सूची में पहले से मौजूद स्मार्ट उत्तरों को संपादित करने के लिए, ऊपर दाईं ओर संपादित करें आइकन टैप करें।
जवाब को मिटाने के लिए लाल घेरे को डैश से टैप करें।
-
किसी भी उत्तर पर टाइप करके उसे बदलें, और फिर Done पर टैप करें।

Image -
नया उत्तर बनाने के लिए, सूची के नीचे स्क्रॉल करें और उत्तर जोड़ें पर टैप करें। आप जो भी संदेश चाहते हैं उसे टाइप करें, और अगली बार जब आप किसी संदेश का जवाब देंगे तो यह Apple वॉच से उपलब्ध होगा।

Image






