मैकोज़ फ़ाइंडर सिस्टम की बिल्ट-इन आर्काइव यूटिलिटी का उपयोग करता है ताकि यूटिलिटी के लिए एक विंडो खोले बिना कंप्रेशन (संग्रह) और बैकग्राउंड में फाइलों का विस्तार किया जा सके। यह कई पूर्व-कॉन्फ़िगर किए गए डिफ़ॉल्ट पर निर्भर करता है: जैसा कि स्थापित है, खोजक हमेशा ज़िप प्रारूप का उपयोग करता है और हमेशा उसी फ़ोल्डर में संग्रह को सहेजता है जो मूल के रूप में होता है। आप संग्रह प्रारूप पर थोड़ा अधिक नियंत्रण के लिए इन डिफ़ॉल्ट को बदल सकते हैं, मूल फ़ाइलों का क्या होता है, और जहां सीधे संग्रह उपयोगिता का उपयोग करके विस्तारित या संपीड़ित फ़ाइलों को संग्रहीत किया जाता है।
यहां वर्णित प्रक्रियाएं और स्क्रीनशॉट macOS 10.15 (कैटालिना) पर लागू होते हैं, लेकिन वे macOS और OS X के पुराने संस्करणों में समान हैं।
संग्रह उपयोगिता वरीयताएँ लॉन्च करें
आप अपने कंप्यूटर के सिस्टम फ़ोल्डर में /System/Library/CoreServices/Applications (या /System/Library/CoreServices पर आर्काइव यूटिलिटी पाएंगे।योसेमाइट से पहले के संस्करणों में)।
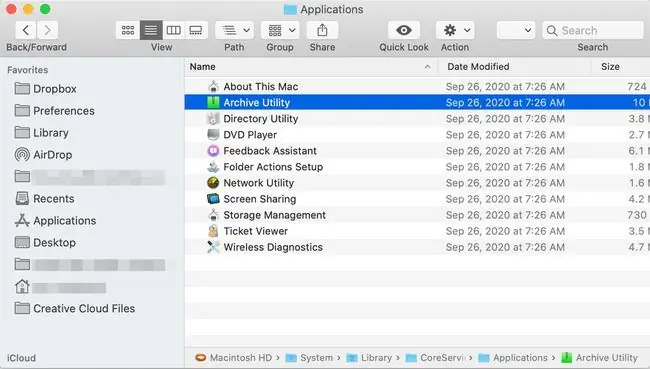
खोजकर्ता के खोज बार में "संग्रह उपयोगिता" को शीघ्रता से खोजने के लिए खोजें। वैकल्पिक रूप से, कमांड + स्पेसबार दबाकर स्पॉटलाइट खोज खोलें।
संग्रह उपयोगिता बिना विंडो प्रस्तुत किए खुलती है; इसके बजाय, स्क्रीन के शीर्ष पर केवल मेनू का एक सेट है। उपयोगिता के डिफ़ॉल्ट को बदलने के लिए, खोलें पुरालेख उपयोगिता > Preferences।
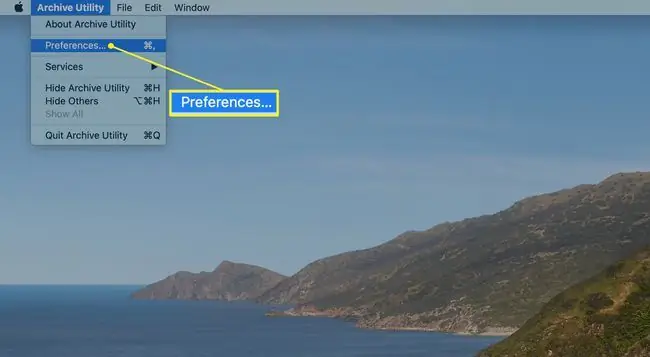
संग्रह उपयोगिता प्राथमिकताएं प्रबंधित करें
प्राथमिकताएं विंडो को दो खंडों में विभाजित किया गया है: एक फाइलों के विस्तार के लिए, और दूसरा, उन्हें संपीड़ित करने के लिए।
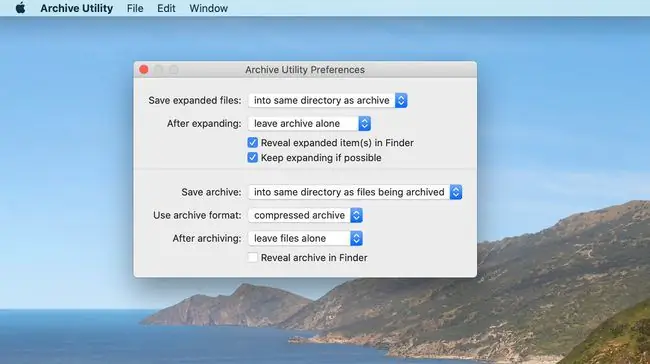
विस्तार विकल्प
फ़ाइलों के विस्तार के विकल्प हैं:
विस्तारित फ़ाइलें सहेजें: चुनें कि आप अपने मैक पर विस्तारित फ़ाइलों को कहाँ संग्रहीत करना चाहते हैं। डिफ़ॉल्ट स्थान वही फ़ोल्डर होता है जिसमें आपके द्वारा विस्तारित की जा रही संग्रहीत फ़ाइल होती है। सभी फ़ाइल विस्तारों के लिए गंतव्य बदलने के लिए, दाईं ओर तीरों पर क्लिक करें और इच्छित गंतव्य फ़ोल्डर में नेविगेट करें।
विस्तार के बाद: यह निर्दिष्ट करता है कि मूल फ़ाइल के विस्तार के बाद उसका क्या होगा। डिफ़ॉल्ट क्रिया संग्रह फ़ाइल को उसके वर्तमान स्थान पर छोड़ना है (संग्रह को अकेला छोड़ दें), या आप संग्रह फ़ाइल को ट्रैश में ले जाने के बजाय ड्रॉप-डाउन मेनू से चुन सकते हैं, हटा सकते हैं संग्रह, या संग्रह फ़ाइल को विशिष्ट फ़ोल्डर में ले जाएं। यदि आप अंतिम विकल्प चुनते हैं, तो आपको लक्ष्य फ़ोल्डर में नेविगेट करने के लिए निर्देशित किया जाता है। याद रखें, यह फ़ोल्डर उन सभी संग्रहीत फ़ाइलों के लिए लक्ष्य स्थान के रूप में उपयोग किया जाएगा जिनका आप विस्तार करते हैं।आप किसी भी समय अपने चयन बदल सकते हैं, लेकिन आमतौर पर किसी एक स्थान का चयन करना और उस पर टिके रहना आसान होता है।
फ़ाइंडर में विस्तृत आइटम प्रकट करें: जब चेक किया जाता है, तो यह विकल्प फ़ाइंडर को आपके द्वारा विस्तारित फ़ाइलों को हाइलाइट करने का कारण बनता है। यह तब आसान हो सकता है जब किसी संग्रह की फ़ाइलों के नाम आपकी अपेक्षा से भिन्न हों।
यदि संभव हो तो विस्तार करते रहें: यह बॉक्स डिफ़ॉल्ट रूप से चेक किया गया है और संग्रह उपयोगिता को संग्रह के भीतर मिलने वाली वस्तुओं का विस्तार करने के लिए कहता है। यह तब सहायक होता है जब किसी संग्रह में अन्य संग्रह होते हैं।
संपीड़न विकल्प
संपीड़न के लिए विन्यास योग्य विकल्प हैं:
संग्रह सहेजें: यह ड्रॉप-डाउन मेनू नियंत्रित करता है कि चयनित फ़ाइलों के संपीड़ित होने के बाद संग्रह फ़ाइल कहाँ संग्रहीत की जाती है। डिफ़ॉल्ट संग्रह फ़ाइल को उसी फ़ोल्डर में बनाना है जहां चयनित फ़ाइलें स्थित हैं। यदि वांछित है, तो सभी बनाए गए संग्रहों के लिए एक गंतव्य फ़ोल्डर चुनने के लिए Into विकल्प चुनें।
संग्रह प्रारूप: पुरालेख उपयोगिता तीन संपीड़न प्रारूपों का समर्थन करती है।
- संपीड़ित संग्रह, जो सीपीजीजेड नामक यूनिक्स संपीड़न विधि के समान है।
- नियमित संग्रह, जिसे UNIX दुनिया में cpio के नाम से भी जाना जाता है। यह विधि वास्तव में कोई संपीड़न नहीं करती है; इसके बजाय, यह केवल सभी चयनित फ़ाइलों से बनी एक कंटेनर फ़ाइल बनाता है।
- ZIP अंतिम विकल्प है, और सबसे अधिक मैक उपयोगकर्ता इससे परिचित हैं। यह मानक ज़िप प्रारूप है जिसका उपयोग मैक और विंडोज कंप्यूटर पर वर्षों से किया जा रहा है।
संग्रह के बाद: एक बार जब आप फाइलों को संग्रहित करना समाप्त कर लेते हैं, तो आप फाइलों को अकेला छोड़ सकते हैं, जो कि डिफ़ॉल्ट विकल्प है; फ़ाइलों को ट्रैश में ले जाएं; फ़ाइलें हटाएं; या फ़ाइलों को अपनी पसंद के फ़ोल्डर में ले जाएँ।
फाइंडर में आर्काइव दिखाएं: चेक करने पर, यह बॉक्स आर्काइव फाइल को मौजूदा फाइंडर विंडो में हाईलाइट कर देगा।
आपके द्वारा सेट किए गए विकल्प केवल तभी लागू होते हैं जब आप फ़ाइलों को विस्तृत या संपीड़ित करने के लिए मैन्युअल रूप से आर्काइव यूटिलिटी को खोलते हैं। फ़ाइंडर-आधारित संपीड़न और विस्तार हमेशा फ़ैक्टरी डिफ़ॉल्ट विकल्पों का उपयोग करता है, चाहे आप वरीयताएँ कैसे भी सेट करें।
फ़ाइलों को संपीड़ित करने के लिए पुरालेख उपयोगिता का उपयोग करें
संग्रह उपयोगिता लॉन्च करें, अगर यह पहले से खुला नहीं है।
-
आर्काइव यूटिलिटी मेन्यू बार में
सिलेक्ट फाइल और क्रिएट आर्काइव चुनें।

Image - एक विंडो खुलती है जिसका उपयोग आप उस फ़ोल्डर में नेविगेट करने के लिए कर सकते हैं जिसमें वे आइटम हैं जिन्हें आप संपीड़ित करना चाहते हैं। अपना चयन करें और फिर संग्रह पर क्लिक करें।
मौजूदा संग्रह का विस्तार करने के लिए पुरालेख उपयोगिता का उपयोग करें
-
आर्काइव यूटिलिटी मेन्यू बार में
सिलेक्ट फाइल और एक्सपैंड आर्काइव चुनें।
- एक विंडो खुलती है जिसका उपयोग आप उस फ़ोल्डर में नेविगेट करने के लिए कर सकते हैं जिसमें वह संग्रह है जिसे आप विस्तारित करना चाहते हैं। अपना चयन करें, और फिर विस्तार क्लिक करें।






