मैप्स, Apple मैपिंग एप्लिकेशन जिसे OS X Mavericks के साथ पेश किया गया था, दुनिया में लगभग कहीं भी अपना रास्ता खोजने का एक लोकप्रिय और आसान तरीका है।
मैप्स ऐप के iPhone और iPad संस्करणों में पाई जाने वाली कई सुविधाएं मैक उपयोगकर्ताओं के लिए उपलब्ध हैं, जिसमें आपके पसंदीदा स्थानों को जोड़ने की क्षमता भी शामिल है।
जानकारी यह है कि यह लेख निम्नलिखित ऑपरेटिंग सिस्टम में मैप्स एप्लिकेशन पर लागू होता है: macOS Catalina (10.15), macOS Mojave (10.14), macOS High Sierra (10.13), macOS Sierra (10.12), OS X El Capitan (10.11), OS X Yosemite (10.10), और OS X Mavericks (10.9)।
नीचे की रेखा
पसंदीदा सुविधा आपको दुनिया में कहीं भी एक स्थान को बचाने और जल्दी से उस पर लौटने की सुविधा देती है। मानचित्र में पसंदीदा की पहचान करना Safari में बुकमार्क का उपयोग करने जैसा है। सहेजी गई साइट को शीघ्रता से लाने के लिए आप अपनी मानचित्र पसंदीदा सूची में अक्सर उपयोग किए जाने वाले स्थानों को संग्रहीत कर सकते हैं। हालांकि, मैप्स पसंदीदा फीचर सफारी बुकमार्क्स की तुलना में अधिक बहुमुखी प्रतिभा प्रदान करता है। पसंदीदा आपको आपके द्वारा सहेजे गए स्थानों की जानकारी, समीक्षाओं और फ़ोटो तक त्वरित पहुंच प्रदान करते हैं।
नक्शा पसंदीदा कैसे एक्सेस करें
अपनी पसंदीदा साइटों तक पहुंचने के लिए, खोज बार में आवर्धक कांच आइकन पर क्लिक करें। (नक्शे के प्रारंभिक संस्करणों में, मानचित्र टूलबार में बुकमार्क आइकन पर क्लिक करें।) फिर, पसंदीदा या पसंदीदा आइकन पर क्लिक करें(एक दिल) दिखाई देने वाले ड्रॉप-डाउन पैनल में।
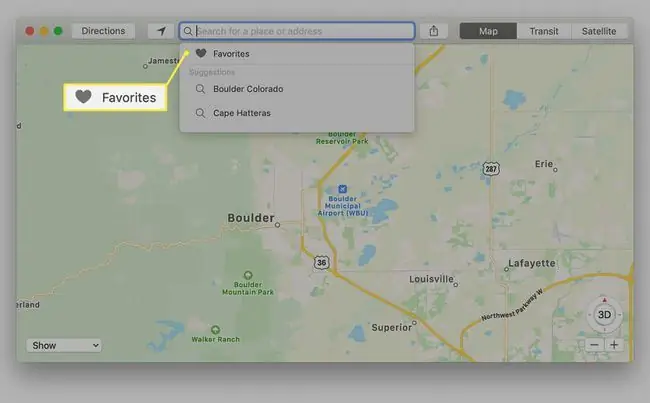
पसंदीदा स्क्रीन के बाएं पैनल में आपके संपर्क एप्लिकेशन से पसंदीदा, हाल के, सभी संपर्क और संपर्क समूहों के लिए श्रेणियां हैं।मानचित्र आपके सभी संपर्कों को इस धारणा पर त्वरित पहुंच प्रदान करता है कि यदि प्रविष्टि में कोई पता है तो आप किसी संपर्क के स्थान को मैप करना चाहेंगे।
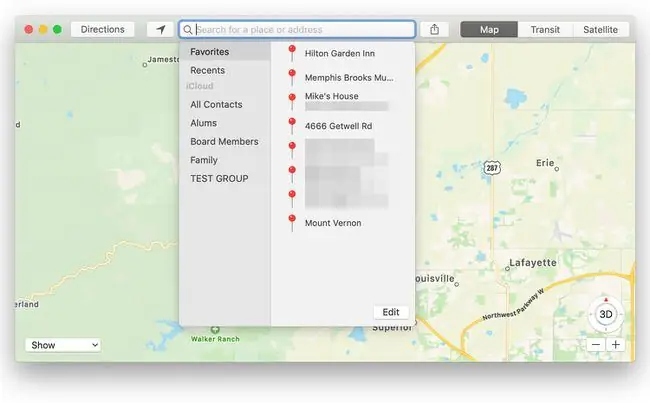
- पसंदीदा श्रेणी में आपके सहेजे गए स्थान हैं। वे रेस्तरां, व्यवसाय, मित्रों के घर, स्थलचिह्न, या ऐसे स्थान हो सकते हैं जहां आपने मानचित्र एप्लिकेशन पर पिन चिपका दिया है। पसंदीदा सुविधा एक खाली सूची से शुरू होती है, लेकिन आप अपने पसंदीदा स्थानों को कई तरीकों से जोड़ सकते हैं।
- हाल ही में श्रेणी में मानचित्र में हाल ही में देखे गए स्थानों की एक सूची है। हर बार जब आप खोज बार में कोई पता दर्ज करते हैं, किसी पसंदीदा का उपयोग करते हैं, या मानचित्र में किसी स्थान पर जाने के लिए किसी संपर्क के पते का उपयोग करते हैं, तो वह स्थान हाल की सूची में जोड़ दिया जाता है। हाल में पिन किए गए स्थान भी शामिल हैं, भले ही पिन का कोई नाम न हो।
- संपर्क श्रेणी में आपके सभी संपर्क समूह शामिल हैं। विशिष्ट संपर्क खोजने के लिए आप किसी भी समूह पर क्लिक कर सकते हैं।आप किसी विशिष्ट संपर्क को खोजने के लिए पसंदीदा शीट के भीतर खोज बार का भी उपयोग कर सकते हैं। जिन संपर्कों में उपयोग करने योग्य पता शामिल होता है उन्हें बोल्ड टेक्स्ट में प्रदर्शित किया जाता है, जबकि जिन संपर्कों में पता जानकारी नहीं होती है उन्हें ग्रे टेक्स्ट के साथ प्रदर्शित किया जाता है। मानचित्र में उस स्थान पर जाने के लिए किसी संपर्क में पता फ़ील्ड पर क्लिक करें।
नीचे की रेखा
जब आप पहली बार मानचित्र का उपयोग करना शुरू करते हैं, तो पसंदीदा सूची खाली होती है, आप इसे अपनी रुचि के स्थानों से भरने के लिए तैयार होते हैं। हालाँकि, आप देख सकते हैं कि पसंदीदा सूची में, नया पसंदीदा जोड़ने का कोई तरीका नहीं है। कई विधियों में से एक का उपयोग करके, मानचित्र से पसंदीदा जोड़े जाते हैं।
खोज बार का उपयोग करके पसंदीदा जोड़ें
पसंदीदा स्थान दर्ज करने के लिए मानचित्र एप्लिकेशन के शीर्ष पर खोज बार का उपयोग करें।
-
नक्शे खोज बार में स्थान या स्थान का नाम टाइप करें। यदि एक से अधिक स्थानों का एक ही नाम है, तो वह चुनें जिसे आप बाएँ फलक में खोज रहे हैं। मानचित्र आपको उस स्थान पर ले जाता है और मानचित्र पर एक पिन और पता बैनर छोड़ देता है।

Image -
सूचना विंडो खोलने के लिए पिन के आगे पता बैनर क्लिक करें। स्थान के आधार पर, इसमें बहुत सारी जानकारी हो सकती है या बस पता और आपसे दूरी दे सकते हैं।

Image -
सूचना विंडो खुलने के साथ, पसंदीदा में स्थान जोड़ने के लिए स्क्रीन के शीर्ष पर पसंदीदा आइकन (एक दिल) पर क्लिक करें।

Image
मैन्युअल रूप से पिन ड्रॉप करके पसंदीदा जोड़ें
यदि आप एक नक्शे के चारों ओर घूमते हैं और किसी ऐसे स्थान पर आते हैं, जहां आप बाद में लौटना चाहते हैं, तो आप एक पिन ड्रॉप कर सकते हैं और फिर स्थान को अपने पसंदीदा में जोड़ सकते हैं।
इस प्रकार का जोड़ करने के लिए, मानचित्र के बारे में तब तक स्क्रॉल करें जब तक आपको अपनी रुचि का स्थान न मिल जाए। फिर:
-
कर्सर को उस पोजीशन पर रखें जिसे आप याद रखना चाहते हैं। फिर, राइट-क्लिक करें और पॉप-अप मेनू से ड्रॉप पिन चुनें।

Image -
पिन के बैनर में प्रदर्शित पता स्थान के बारे में सबसे अच्छा अनुमान है। कभी-कभी, आपको कई प्रकार के पते दिखाई देंगे, जैसे कि 201-299 मेन सेंट। दूसरी बार, मैप्स एक सटीक पता प्रदर्शित करता है। यदि आप किसी दूरस्थ क्षेत्र में पिन जोड़ते हैं, तो मानचित्र केवल एक क्षेत्रीय नाम प्रदर्शित कर सकता है, जैसे Wamsutter, WY. पिन द्वारा प्रदर्शित पते की जानकारी उस स्थान के बारे में मानचित्र में मौजूद डेटा की मात्रा पर निर्भर करती है।

Image - पिन डालने के बाद, सूचना विंडो खोलने के लिए पिन के बैनर पर क्लिक करें।
-
यदि आप स्थान को सहेजना चाहते हैं, तो अपने पसंदीदा में स्थान जोड़ने के लिए सूचना विंडो में दिल आइकन पर क्लिक करें।

Image
मानचित्र मेनू का उपयोग करके पसंदीदा जोड़ें
पसंदीदा जोड़ने का दूसरा तरीका मानचित्र में संपादन मेनू का उपयोग करना है। यदि आप मानचित्र में उसी क्षेत्र में वापस जाना चाहते हैं, तो निम्न कार्य करें:
- नक्शे विंडो में उस क्षेत्र की स्थिति बनाएं जिसे आप पसंदीदा बनाना चाहते हैं। जिस स्थान को आप पसंदीदा के रूप में जोड़ने में रुचि रखते हैं, वह मानचित्र व्यूअर में मोटे तौर पर केंद्रित है, तो यह सबसे अच्छा है।
-
मैप्स मेन्यू बार से, संपादित करें > ड्रॉप पिन को मैप स्क्रीन के बीच में पिन ड्रॉप करने के लिए चुनें।

Image -
यह मानचित्र के केंद्र में चिह्नित स्थान नाम का उपयोग करके एक पिन और स्थान ध्वज जोड़ता है, कभी-कभी क्षेत्रीय संकेतक के साथ और कभी-कभी पते के साथ। आप अपने पसंदीदा तक पहुँचने के बाद अधिक सटीक जानकारी जोड़ने के लिए नाम संपादित कर सकते हैं।

Image -
चिह्नित स्थान को पसंदीदा के रूप में सहेजने के लिए लोकेशन फ्लैग क्लिक करें और हार्ट आइकन चुनें। बाद में स्थान को और सटीक बनाने के लिए आप जानकारी को संपादित कर सकते हैं।

Image
पसंदीदा संपादित करना या हटाना
आप पसंदीदा स्क्रीन में किसी पसंदीदा का नाम बदल सकते हैं या पसंदीदा स्थान हटा सकते हैं। हालांकि, आप वहां किसी पसंदीदा का पता या स्थान की जानकारी नहीं बदल सकते।
- पसंदीदा के नाम को और अधिक वर्णनात्मक बनाने के लिए उसे एक्सेस करने और संपादित करने के लिए, मैप्स सर्च टूलबार में मैग्नीफाइंग ग्लास आइकन पर क्लिक करें, उसके बाद पसंदीदा पर क्लिक करें।ड्रॉप-डाउन मेनू में और पसंदीदा साइडबार में, जैसा कि पहले बताया गया है।
-
पसंदीदा पैनल के नीचे दाईं ओर स्थित संपादित करें बटन पर क्लिक करें।

Image -
सभी पसंदीदा स्थान अब संपादित किए जा सकते हैं। किसी पसंदीदा को हटाने के लिए, पसंदीदा के नाम के दाईं ओर X क्लिक करें। नाम फ़ील्ड में क्लिक करके और एक नया नाम टाइप करके या मौजूदा नाम को संपादित करके पसंदीदा का नाम बदलें। परिवर्तनों को सहेजने के लिए हो गया क्लिक करें।

Image
पसंदीदा उन स्थानों पर नज़र रखने का एक आसान तरीका है जहाँ आप गए हैं या जहाँ आप जाना चाहते हैं। यदि आपने अभी तक मानचित्र के साथ पसंदीदा का उपयोग नहीं किया है, तो कुछ स्थान जोड़ने का प्रयास करें। उन सभी स्थानों को देखने के लिए मानचित्र का उपयोग करना मज़ेदार है जो आपको लगता है कि पसंदीदा के रूप में जोड़ने के लिए पर्याप्त दिलचस्प हैं।






