अगर एक काम है जो आपको अक्सर करना चाहिए, तो यह सुनिश्चित करना है कि आपका विंडोज 7 पीसी इसकी अनमोल फाइलों के साथ मैलवेयर से मुक्त है। ऐसा करने का एकमात्र तरीका एंटीवायरस एप्लिकेशन का उपयोग करना है जो आपके कंप्यूटर पर मैलवेयर खोजने और उससे छुटकारा पाने में मदद करेगा।
इस आलेख में निर्देश विंडोज 7 पर लागू होते हैं।
जनवरी 2020 से, माइक्रोसॉफ्ट अब विंडोज 7 का समर्थन नहीं कर रहा है। हम सुरक्षा अपडेट और तकनीकी सहायता प्राप्त करना जारी रखने के लिए विंडोज 10 में अपग्रेड करने की सलाह देते हैं।
वायरस और अन्य मैलवेयर के लिए अपने विंडोज पीसी को कैसे स्कैन करें
मैलवेयर किसी भी प्रकार का सॉफ्टवेयर है जो आपके या कंप्यूटर को नुकसान पहुंचाने का प्रयास करता है। वेरिएंट में वायरस, ट्रोजन, कीलॉगर और बहुत कुछ शामिल हैं।
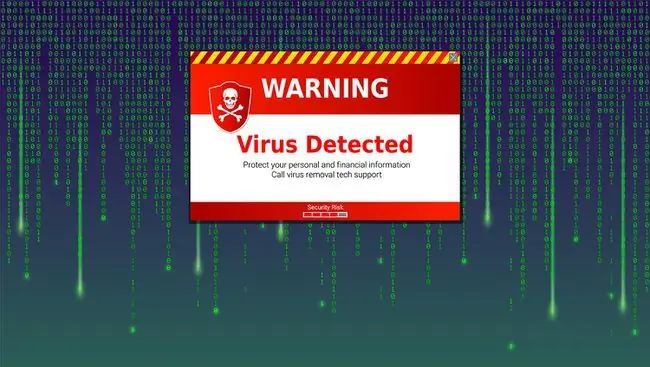
यह सुनिश्चित करने के लिए कि आपका कंप्यूटर सुरक्षित है, आपको माइक्रोसॉफ्ट के फ्री सिक्योरिटी एसेंशियल एप्लिकेशन जैसे एंटी-मैलवेयर सॉल्यूशन को नियोजित करने की आवश्यकता है (सॉफ्टवेयर उन उपयोगकर्ताओं के लिए मुफ्त है जिनके पास विंडोज विस्टा और 7 की वास्तविक और मान्य कॉपी है)।
यद्यपि आपको अपने पीसी को नियमित रूप से स्कैन करने के लिए सुरक्षा अनिवार्यताओं को शेड्यूल करना चाहिए, जब भी आपको संदेह हो कि आपके पीसी में कुछ गड़बड़ है, तो आपको मैन्युअल स्कैन चलाना चाहिए। अचानक सुस्ती, अजीबोगरीब गतिविधि और बेतरतीब फाइलें अच्छे संकेतक हैं।
-
Microsoft Security Essentials खोलने के लिए, Windows 7 टास्कबार पर सूचना क्षेत्र में सुरक्षा आवश्यकताएँ आइकन पर राइट-क्लिक करें और दिखाई देने वाले मेनू से Open क्लिक करें।
यदि आइकन दिखाई नहीं दे रहा है, तो अधिसूचना क्षेत्र का विस्तार करने वाले छोटे तीर पर क्लिक करें, जो छिपे हुए आइकन प्रदर्शित करता है; Security Essentials आइकन पर राइट-क्लिक करें और ओपन क्लिक करेंवैकल्पिक रूप से, स्टार्ट सर्च बॉक्स में " आवश्यक" टाइप करें और Microsoft Security Essentials चुनें

Image -
जब सुरक्षा अनिवार्य विंडो खुलती है, तो आप देखेंगे कि विभिन्न टैब और कई विकल्प हैं।
सरलता के लिए, हम केवल एक स्कैन करने पर ध्यान केंद्रित करने जा रहे हैं, यदि आप सुरक्षा अनिवार्यता को अपडेट करना चाहते हैं, तो इन निर्देशों का पालन करें।

Image -
होम टैब में, आपको कई स्थितियां, रीयल-टाइम सुरक्षा, और वायरस और स्पाइवेयर परिभाषाएं मिलेंगी। सुनिश्चित करें कि ये दोनों क्रमशः ऑन और अप टू डेट,पर सेट हैं।
अगली चीज़ जो आप देखेंगे वह है काफी बड़ा अभी स्कैन करें बटन और दाईं ओर, विकल्पों का एक सेट जो स्कैन के प्रकार को निर्धारित करेगा। संभावनाएं इस प्रकार हैं:
- त्वरित - यह स्कैन तेज और सतह पर होगा, इसलिए हो सकता है कि आप उन वायरस या अन्य मैलवेयर को फ़ाइल संरचना में गहराई से नहीं ढूंढ सकें।
- पूर्ण - यदि आपने कुछ समय में अपने विंडोज कंप्यूटर को वायरस के लिए स्कैन नहीं किया है तो पूर्ण स्कैन सबसे अच्छा विकल्प है।
- कस्टम - यह विकल्प आपको विशिष्ट पैरामीटर सेट करने की अनुमति देता है जैसे आप कहां स्कैन करना चाहते हैं और स्कैन का स्तर। यह एक उत्कृष्ट विकल्प है यदि आपके पास एक बाहरी हार्ड ड्राइव या एक मेमोरी कुंजी है जिसे आप कंप्यूटर से जुड़ी किसी अन्य ड्राइव के साथ स्कैन करना चाहते हैं।
हम अनुशंसा करते हैं कि आप पूर्ण स्कैन करें यदि आपने कुछ समय में अपने कंप्यूटर को स्कैन नहीं किया है या यदि आपने हाल ही में वायरस की परिभाषाओं को अपडेट किया है।

Image -
एक बार जब आप स्कैन के प्रकार का चयन कर लेते हैं, तो अभी स्कैन करें बटन का चयन करें और कंप्यूटर से कुछ समय निकालने की योजना बनाएं।
आप कंप्यूटर पर काम करना जारी रख सकते हैं। हालांकि, प्रदर्शन धीमा होगा, और आप स्कैन प्रक्रिया को भी धीमा कर देंगे।

Image -
एक बार स्कैन पूरा हो जाने पर, यदि स्कैन में कुछ नहीं मिला तो आपको पीसी के लिए एक संरक्षित स्थिति के साथ प्रस्तुत किया जाएगा। अगर उसे मैलवेयर मिल जाता है, तो आपके कंप्यूटर पर मैलवेयर फ़ाइलों से छुटकारा पाने के लिए Security Essentials वह सब कुछ करेगा जो वह कर सकता है।

Image
आपके कंप्यूटर को सुरक्षित और स्वस्थ रखने की कुंजी यह है कि आप जिस भी एंटीवायरस एप्लिकेशन का उपयोग कर रहे हैं उसके लिए नवीनतम वायरस परिभाषाएं हों और नियमित रूप से वायरस स्कैन करें।






