क्या पता
- सबसे आसान: डेस्कटॉप को दिखाने और छिपाने के लिए जीत+ डी शॉर्टकट का उपयोग करें।
- वैकल्पिक रूप से, विंडोज़ और वर्चुअल डेस्कटॉप के थंबनेल प्रदर्शित करने के लिए कार्य दृश्य बटन को सक्षम करें।
- आसान भी: टास्कबार पर राइट-क्लिक करें और डेस्कटॉप दिखाएँ चुनें।
यह लेख विंडोज 10 में डेस्कटॉप को जल्दी से एक्सेस करने और वर्चुअल डेस्कटॉप बनाने के कई तरीके बताता है।
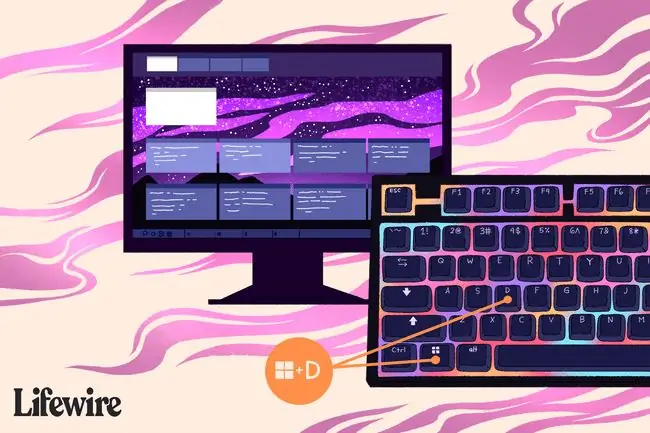
विंडोज 10 डेस्कटॉप को कैसे प्रदर्शित और छुपाएं
डेस्कटॉप को दिखाने और छिपाने के लिए जीत+डी शॉर्टकट का उपयोग करें। यह कमांड विंडोज़ को तुरंत डेस्कटॉप पर स्विच करने और टास्कबार में सभी खुली खिड़कियों को छोटा करने के लिए मजबूर करता है। उन खुली खिड़कियों को वापस लाने के लिए उसी शॉर्टकट का उपयोग करें।
यह शॉर्टकट विंडोज के सभी संस्करणों पर कम से कम XP पर काम करता है।
वर्चुअल डेस्कटॉप कैसे बनाएं
Windows 10 में वर्चुअल डेस्कटॉप शामिल हैं, जो आपके कार्यक्षेत्र के एक से अधिक संस्करण पेश करते हैं। वर्चुअल डेस्कटॉप का एक अच्छा उपयोग पेशेवर और व्यक्तिगत काम को अलग करना है।
प्रेस विन+Ctrl+ डी नया वर्चुअल डेस्कटॉप जोड़ने के लिए। अधिक बनाने के लिए बटन कमांड को दोहराएं। स्क्रीन के बीच स्विच करने के लिए Win+Ctrl कुंजियाँ और बाएँ और दाएँ तीर कुंजियाँ दबाएँ।
सभी वर्चुअल डेस्कटॉप को देखने के लिए टास्क व्यू कैसे प्रदर्शित करें
एक पूर्ण-स्क्रीन ओवरले खोलने के लिए टूलबार पर कार्य दृश्य बटन दबाएं जो प्रत्येक वर्चुअल डेस्कटॉप और समयरेखा इतिहास का समर्थन करने वाले ऐप्स के थंबनेल प्रदर्शित करता है। Windows 10 18.09 रिलीज़ में यह सुविधा नई थी।
यदि आप टास्क व्यू बटन नहीं देखते हैं, तो टास्कबार पर राइट-क्लिक करें और टास्क व्यू बटन दिखाएं चुनें।
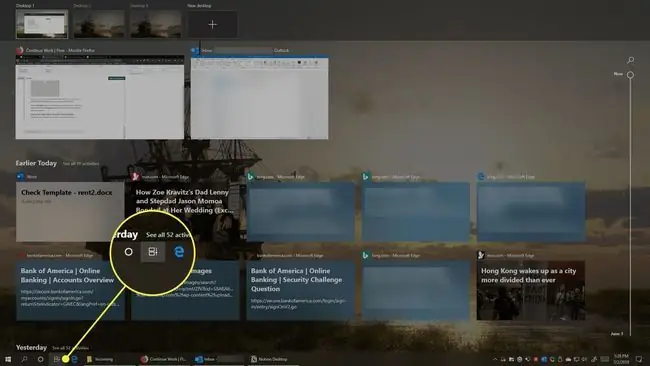
टास्क व्यू बटन डिफ़ॉल्ट रूप से टास्कबार पर कॉर्टाना आइकन के बगल में एक फिल्मस्ट्रिप जैसा दिखता है। टास्क व्यू में, आप उन ऐप्स और वेब पेजों को ढूंढ सकते हैं जिन्हें आपने पहले ब्राउज़ किया था। आप हटा भी सकते हैं, आइटम ले जा सकते हैं और नए वर्चुअल डेस्कटॉप जोड़ सकते हैं।






