वीडियो प्रोजेक्टर सेट करना टीवी सेट करने से अलग है। आपके होम थिएटर सेटअप को ध्यान में रखने के लिए यहां कुछ युक्तियां दी गई हैं.
नीचे की रेखा
वीडियो प्रोजेक्टर खरीदने से पहले, तय करें कि आप इसे स्क्रीन पर डालना चाहते हैं या दीवार पर। यदि आप स्क्रीन पर प्रोजेक्ट कर रहे हैं, तो प्रोजेक्टर मिलने पर आपको अपनी स्क्रीन खरीदनी चाहिए। अधिकांश इकाइयाँ आगे या पीछे और एक टेबल-प्रकार के प्लेटफ़ॉर्म या छत से डाली जा सकती हैं। स्क्रीन के पीछे प्लेसमेंट के लिए, आपको एक रियर-संगत स्क्रीन की आवश्यकता है।
प्रोजेक्टर प्लेसमेंट
छत से कास्ट करने के लिए, प्रोजेक्टर को उल्टा रखें और इसे सीलिंग माउंट से जोड़ दें।यदि आप इसे उल्टा स्थापित नहीं करते हैं, तो यह छवि को उल्टा कर देगा। हालाँकि, सीलिंग माउंट संगत इकाइयों में एक विशेषता शामिल है जो आपको छवि को दाईं ओर ऊपर की ओर प्रोजेक्ट करने के लिए उलटने की अनुमति देती है।
यदि आप स्क्रीन के पीछे प्रोजेक्टर को माउंट करते हैं और इसे पीछे से कास्ट करते हैं, तो यह छवि को क्षैतिज रूप से उलट देगा। रियर-प्लेसमेंट संगत एक इकाई में एक ऐसी सुविधा शामिल है जो आपको 180-डिग्री क्षैतिज स्विच करने की अनुमति देती है ताकि छवि को देखने के क्षेत्र से सही बाएँ और दाएँ ओरिएंटेशन हो।
अपनी छत को काटने से पहले और सीलिंग माउंट को स्थिति में पेंच करने से पहले, आपको आवश्यक प्रोजेक्टर-टू-स्क्रीन दूरी निर्धारित करने की आवश्यकता है। स्क्रीन से आवश्यक दूरी उतनी ही है जितनी वह छत के बजाय फर्श पर होगी। सबसे अच्छी बात यह है कि एक टेबल पर सबसे अच्छा स्थान खोजें जो आपके इच्छित आकार की छवि के लिए सही दूरी प्रदान करेगा, फिर छत पर उसी स्थान को चिह्नित करने के लिए एक पोल का उपयोग करें।
वीडियो प्रोजेक्टर लगाने में मदद करने के लिए एक अन्य उपकरण उपयोगकर्ता पुस्तिका में शामिल दूरी चार्ट है। कई प्रोजेक्टर निर्माताओं के पास ऑनलाइन दूरी कैलकुलेटर भी होते हैं जिनका आप उपयोग कर सकते हैं। Epson और BenQ ऑनलाइन दूरी कैलकुलेटर के दो उदाहरण प्रदान करते हैं।
यदि आप छत पर वीडियो प्रोजेक्टर स्थापित करने की योजना बना रहे हैं, तो होम थिएटर इंस्टॉलर से परामर्श करना सबसे अच्छा है। इस तरह, आप उचित दूरी, स्क्रीन के कोण, और सीलिंग माउंटिंग के बारे में सुनिश्चित हो सकते हैं, साथ ही साथ यह भी सुनिश्चित कर सकते हैं कि आपकी छत इकाई और माउंट दोनों के वजन का समर्थन करेगी या नहीं।
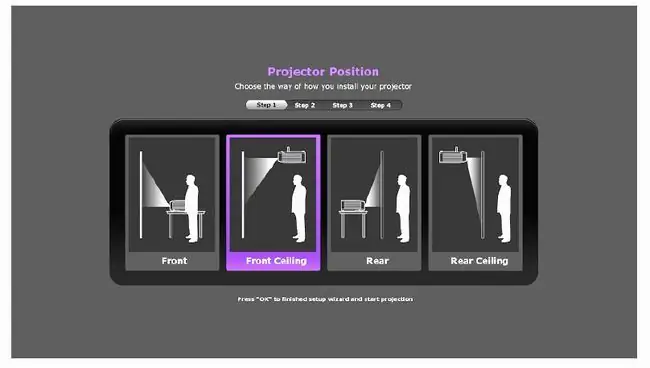
अपने स्रोतों और पावर अप को कनेक्ट करें
होम थिएटर के उपयोग के लिए अभिप्रेत अधिकांश आधुनिक प्रोजेक्टर में कम से कम एक एचडीएमआई इनपुट और समग्र, घटक वीडियो और पीसी मॉनिटर इनपुट होते हैं। खरीदारी करने से पहले सुनिश्चित करें कि आपकी इकाई में वे हैं जिनकी आपको आवश्यकता है।
यहां डीवीडी/ब्लू-रे डिस्क प्लेयर, वीडियो गेम कंसोल, स्ट्रीमिंग मीडिया डिवाइस, केबल/सैटेलाइट बॉक्स, पीसी, या होम थिएटर रिसीवर जैसे स्रोत उपकरणों को जोड़ने के लिए सामान्य निर्देश दिए गए हैं:
- एक बार, पहली छवि जो आप देखेंगे वह ब्रांड लोगो होगी, उसके बाद एक संदेश होगा जो प्रोजेक्टर एक सक्रिय इनपुट स्रोत की खोज कर रहा है।
- अपने किसी कनेक्टेड सोर्स को ऑन करें। यदि प्रोजेक्टर को आपका सक्रिय स्रोत नहीं मिल रहा है, तो आप रिमोट या ऑनबोर्ड स्रोत चयन बटन का उपयोग करके इसे मैन्युअल रूप से भी चुन सकते हैं।
- एक बार जब यूनिट को आपका सक्रिय स्रोत मिल जाता है, तो आप जानते हैं कि यह काम कर रहा है। अब, मेन्यू में जाएं और इमेज ओरिएंटेशन को ठीक करने के लिए अपने प्रोजेक्टर के प्लेसमेंट (फ्रंट, फ्रंट सीलिंग, रियर या रियर सीलिंग) का चयन करें।
-
अगला, अनुमानित छवि को समायोजित करें, जो संभवतः स्रोत डिवाइस का ऑन-स्क्रीन मेनू होगा। एक बार यूनिट चालू हो जाने के बाद, ऑन-स्क्रीन मेनू के माध्यम से उपलब्ध किसी भी अंतर्निहित परीक्षण पैटर्न का उपयोग करें। अक्सर, परीक्षण पैटर्न में लाल, हरे, या नीले रंग की स्क्रीन या ग्रिड की सुविधा होगी, जैसे कि काले बॉर्डर वाले छोटे सफेद वर्ग या सफेद किनारों वाले काले वर्ग।
तस्वीर को स्क्रीन पर लाना
अब आपको स्क्रीन पर छवि को उचित कोण पर रखने की आवश्यकता है। यदि प्रोजेक्टर एक मेज पर है, तो नीचे के मोर्चे पर स्थित समायोज्य पैर (या पैर) का उपयोग करके इकाई के मोर्चे को ऊपर या नीचे करें। पीछे की ओर स्थित समायोज्य पैर भी हो सकते हैं।
यदि यूनिट सीलिंग माउंटेड है, तो आपको एक सीढ़ी पर चढ़ना होगा और सीलिंग-माउंट को स्क्रीन के साथ सही कोण पर समायोजित करना होगा। स्थिति और कोण के अलावा, अधिकांश वीडियो प्रोजेक्टर अतिरिक्त सेटअप टूल भी प्रदान करते हैं, जैसे कीस्टोन सुधार और लेंस शिफ्ट।
- कीस्टोन सुधार यह सुनिश्चित करने का एक तरीका प्रदान करता है कि छवि के किनारे यथासंभव एक पूर्ण आयत के करीब हैं। कभी-कभी प्रोजेक्टर-टू-स्क्रीन कोण एक ऐसी छवि में परिणत होता है जो शीर्ष पर नीचे की तुलना में चौड़ी होती है या दूसरी तरफ एक तरफ लंबी होती है। कीस्टोन सुधार के साथ, आप छवि अनुपात को ठीक कर सकते हैं। कुछ इकाइयाँ क्षैतिज और ऊर्ध्वाधर सुधार दोनों प्रदान करती हैं, जबकि कुछ केवल लंबवत सुधार की अनुमति देती हैं। किसी भी मामले में, परिणाम हमेशा सही नहीं होते हैं। यदि प्रोजेक्टर टेबल-माउंटेड है, तो इसे स्क्रीन के साथ अधिक संरेखित करने के लिए एक उच्च प्लेटफॉर्म पर रखें।
- लेंस शिफ्ट क्षैतिज और ऊर्ध्वाधर विमानों के साथ प्रोजेक्टर लेंस को स्थानांतरित करने की क्षमता प्रदान करता है।कुछ हाई-एंड इकाइयां विकर्ण लेंस शिफ्ट की पेशकश करती हैं। यदि आपकी छवि का सही लंबवत और क्षैतिज आकार है, लेकिन इसे ऊपर उठाने, नीचे करने या अगल-बगल से स्थानांतरित करने की आवश्यकता है, तो यह आपकी स्क्रीन पर फिट बैठता है, लेंस शिफ्ट पूरे प्रोजेक्टर को स्थानांतरित करने की आवश्यकता को सीमित करता है।
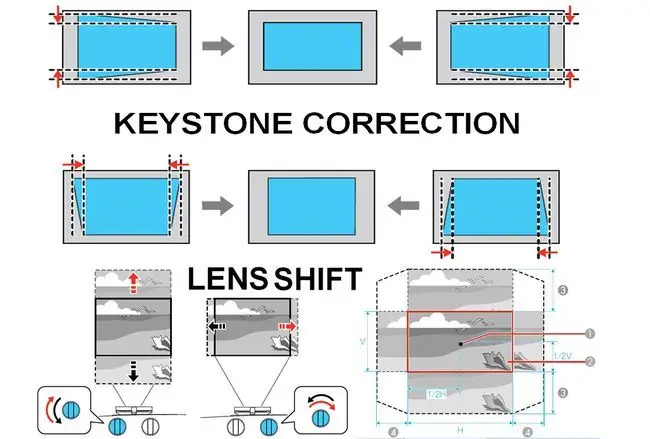
कीस्टोन सुधार लगभग सभी प्रोजेक्टरों पर पाया जाता है, जबकि लेंस शिफ्ट आमतौर पर उच्च-अंत इकाइयों के लिए आरक्षित होती है।
ज़ूम करें और फ़ोकस करें
एक बार जब आपके पास सही छवि आकार और कोण हो, तो अगला काम करने के लिए ज़ूम और फोकस नियंत्रणों का उपयोग करें। स्पष्ट तस्वीर।
अपनी स्क्रीन पर छवि भरने के लिए ज़ूम नियंत्रण का उपयोग करें। एक बार जब छवि सही आकार की हो जाती है, तो अपनी बैठने की स्थिति से अपनी आंख को स्पष्ट करने के लिए फ़ोकस नियंत्रण का उपयोग करें। अधिकांश प्रोजेक्टरों पर, ज़ूम और फ़ोकस नियंत्रण मैनुअल होते हैं, लेकिन कुछ मामलों में, वे मोटर चालित होते हैं, जो आपको रिमोट कंट्रोल का उपयोग करके ज़ूम और फ़ोकस समायोजन करने की अनुमति देता है।
ज़ूम और फ़ोकस नियंत्रण आमतौर पर लेंस असेंबली के ठीक पीछे इकाई के शीर्ष पर होते हैं, लेकिन कभी-कभी वे लेंस के बाहरी हिस्से के आसपास स्थित हो सकते हैं। कुछ सस्ते प्रोजेक्टर में ज़ूम या फ़ोकस नियंत्रण नहीं हो सकता है।
अपनी पिक्चर क्वालिटी को ऑप्टिमाइज़ करें
अब आप अपने देखने के अनुभव को अनुकूलित करने के लिए और समायोजन कर सकते हैं। करने के लिए पहली बात डिफ़ॉल्ट पहलू अनुपात सेट करना है। आपके पास कई विकल्प हो सकते हैं, जैसे कि 16:9, 16:10, 4:3 और लेटरबॉक्स। यदि आप प्रोजेक्टर का उपयोग पीसी मॉनिटर के रूप में कर रहे हैं, तो 16:10 सबसे अच्छा है। होम थिएटर के लिए, यदि आपके पास 16:9 पक्षानुपात वाली स्क्रीन है, तो पक्षानुपात को 16:9 पर सेट करें, क्योंकि यह अधिकांश सामग्री के लिए सबसे अच्छा समझौता है। आप इस सेटिंग को कभी भी बदल सकते हैं यदि आपकी छवि में ऑब्जेक्ट बहुत चौड़े या संकीर्ण दिखते हैं।
अगला चित्र सेटिंग्स हैं। अधिकांश इकाइयां प्रीसेट की एक श्रृंखला प्रदान करती हैं, जिनमें विविड (या गतिशील), मानक (या सामान्य), सिनेमा शामिल हैं।, और संभवतः अन्य, जैसे खेल या कंप्यूटर, और 3D के लिए प्रीसेट यदि प्रोजेक्टर उस दृश्य विकल्प को प्रदान करता है।
- कंप्यूटर ग्राफिक्स या सामग्री के प्रदर्शन के लिए, यदि उपलब्ध हो तो कंप्यूटर या पीसी पिक्चर सेटिंग का उपयोग करें।
- होम थिएटर उपयोग के लिए टीवी कार्यक्रमों और मूवी देखने दोनों के लिए मानक या सामान्य सबसे अच्छा समझौता है।
- विशद प्रीसेट रंग संतृप्ति और कंट्रास्ट को बढ़ा देता है, शायद कुछ हद तक कठोर।
- सिनेमा अक्सर मंद और गर्म होता है, खासकर परिवेश प्रकाश वाले कमरों के लिए। यह सेटिंग मूवी सामग्री को बहुत ही अंधेरे कमरे में देखने के लिए सर्वोत्तम है।
टीवी की तरह, वीडियो प्रोजेक्टर कलर, ब्राइटनेस, टिंट (ह्यू) और शार्पनेस के लिए मैनुअल सेटिंग विकल्प प्रदान करते हैं। कुछ इकाइयों में अतिरिक्त सेटिंग्स भी होती हैं, जैसे वीडियो शोर में कमी (डीएनआर), गामा, मोशन इंटरपोलेशन, और डायनेमिक आईरिस या ऑटो आईरिस।
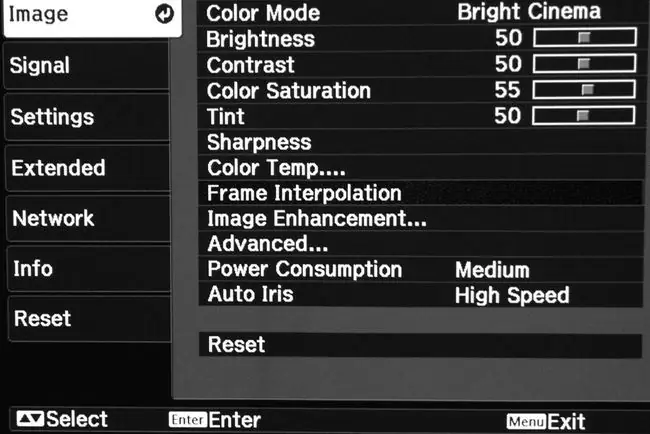
यदि आप उपलब्ध चित्र सेटिंग विकल्पों के माध्यम से जाने के बाद भी संतुष्ट नहीं हैं, तो एक इंस्टॉलर या डीलर से संपर्क करें जो वीडियो अंशांकन सेवाएं प्रदान करता है।
3डी सेटिंग्स
आजकल अधिकांश टीवी के विपरीत, कई वीडियो प्रोजेक्टर अभी भी 2डी और 3डी देखने के विकल्प प्रदान करते हैं।
- एलसीडी और डीएलपी वीडियो प्रोजेक्टर दोनों के लिए सक्रिय शटर ग्लास की आवश्यकता होती है। कुछ प्रणालियाँ एक या दो जोड़ी चश्मा प्रदान करती हैं, लेकिन कई नहीं। सर्वोत्तम परिणामों के लिए निर्माता द्वारा अनुशंसित चश्मे का उपयोग करें। मूल्य सीमा $50 से $100 प्रति जोड़ी तक भिन्न हो सकती है।
- चश्मे में या तो USB चार्जिंग केबल के माध्यम से एक आंतरिक रिचार्जेबल बैटरी या एक घड़ी की बैटरी शामिल है। किसी भी विकल्प का उपयोग करते हुए, आपके पास प्रति शुल्क लगभग 40 घंटे का उपयोग समय होना चाहिए।
- ज्यादातर मामलों में, प्रोजेक्टर स्वचालित रूप से 3D सामग्री का पता लगा लेगा, और यह स्वयं को 3D ब्राइटनेस मोड में सेट कर देगा ताकि चश्मे के कारण होने वाली चमक के नुकसान की भरपाई की जा सके। हालांकि, अन्य सेटिंग्स की तरह, आप इच्छानुसार आगे के चित्र समायोजन कर सकते हैं।
आवाज को मत भूलना
टीवी के विपरीत, अधिकांश वीडियो प्रोजेक्टर में बिल्ट-इन स्पीकर नहीं होते हैं।प्रोजेक्टर में निर्मित स्पीकर टेबलटॉप रेडियो या सस्ते लैपटॉप की तरह कमजोर ध्वनि प्रजनन प्रदान करते हैं। यह ध्वनि गुणवत्ता एक छोटे बेडरूम या सम्मेलन कक्ष के लिए उपयुक्त हो सकती है लेकिन वास्तविक होम थिएटर ऑडियो अनुभव के लिए आदर्श नहीं है।
वीडियो प्रोजेक्शन के लिए सबसे अच्छा ऑडियो पूरक एक सराउंड साउंड सिस्टम है जिसमें होम थिएटर रिसीवर और कई स्पीकर शामिल हैं। इस प्रकार के सेटअप में, सबसे अच्छा कनेक्शन विकल्प यह होगा कि आप अपने स्रोत घटक के वीडियो/ऑडियो आउटपुट (HDMI बेहतर) को अपने होम थिएटर रिसीवर से कनेक्ट करें और फिर वीडियो आउटपुट (एक बार फिर, HDMI) को अपने वीडियो से कनेक्ट करें। प्रोजेक्टर।
हालांकि, यदि आप पारंपरिक होम थिएटर ऑडियो सेटअप की सारी परेशानी नहीं चाहते हैं, तो आप अपनी स्क्रीन के ऊपर या नीचे साउंडबार लगाने का विकल्प चुन सकते हैं। एक साउंडबार वीडियो प्रोजेक्टर में निर्मित स्पीकर की तुलना में कहीं बेहतर ऑडियो प्रदान करेगा।
एक अन्य समाधान, विशेष रूप से यदि आपके पास एक मामूली आकार का कमरा है, तो एक वीडियो प्रोजेक्टर को एक अंडर-टीवी ऑडियो सिस्टम (आमतौर पर ध्वनि आधार के रूप में संदर्भित) के साथ जोड़ना है।यह समाधान बिल्ट-इन स्पीकर की तुलना में बेहतर ध्वनि प्राप्त करने का एक वैकल्पिक तरीका है। यह कनेक्शन की अव्यवस्था को भी कम से कम रखता है, क्योंकि आपके पास स्क्रीन के ऊपर या नीचे रखे साउंडबार में केबल नहीं चलती है।






