क्या पता
- विंडोज़ पर: म्यूट बटन (स्क्रीन के निचले बाएं कोने) पर क्लिक करें या कीबोर्ड पर ALT+A दबाएं।
- Mac पर: स्क्रीन पर म्यूट बटन पर क्लिक करें या Command+Shift+A दबाएं।
- मोबाइल पर: स्क्रीन पर टैप करें, फिर म्यूट (निचले बाएं) पर टैप करें।
यह लेख बताता है कि ज़ूम कॉल के दौरान खुद को या दूसरों को म्यूट और अनम्यूट कैसे करें। निर्देशों में उपस्थित और होस्ट दोनों के लिए विंडोज़, मैक और मोबाइल डिवाइस शामिल हैं।
ज़ूम पर खुद को कैसे म्यूट करें
आपके द्वारा उपयोग किए जा रहे डिवाइस के आधार पर प्रक्रिया भिन्न होती है।
विंडोज या मैक पर खुद को कैसे चुप करें
यह तेज़ और आसान है: नीचे मेनू बार प्रदर्शित करने के लिए अपने माउस को ज़ूम विंडो पर ले जाएँ। निचले बाएं कोने में, म्यूट क्लिक करें। माइक्रोफ़ोन पर एक लाल रेखा दिखाने और अनम्यूट करने के लिए बटन बदल जाएगा।
आप अपने कीबोर्ड का उपयोग उसी काम को पूरा करने के लिए भी कर सकते हैं: विंडोज़ पर, ALT+A दबाएं। Mac पर, Command+Shift+A दबाएं।
कीबोर्ड का उपयोग करते समय, सुनिश्चित करें कि आप ज़ूम विंडो में सक्रिय रूप से हैं या कुंजियाँ काम नहीं करेंगी। ऐसा करने के लिए, इसे सक्रिय करने के लिए कहीं भी ज़ूम विंडो पर क्लिक करें।
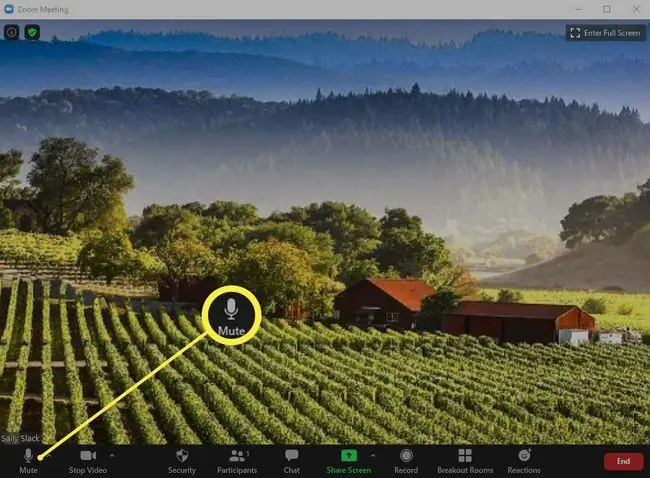
जब आपको बोलने की आवश्यकता हो, तो बस बटन को फिर से प्रदर्शित करें और अनम्यूट क्लिक करें ताकि हर कोई आपको सुन सके या ALT+A दबाएं (विंडोज़) या Shift+Command+A (मैक) कीबोर्ड पर।
मोबाइल डिवाइस से कैसे म्यूट करें
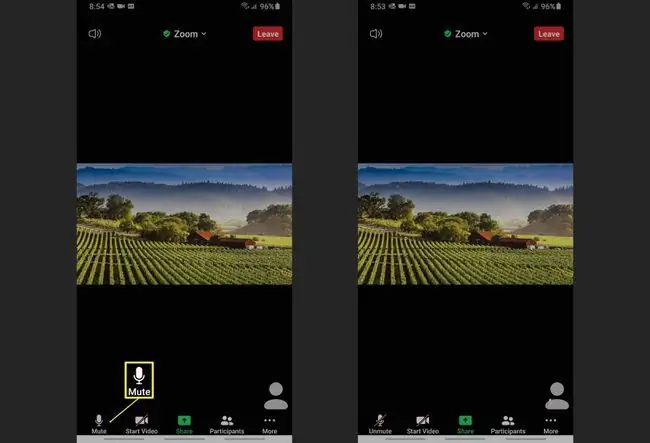
मोबाइल डिवाइस पर चुप रहना आसान है लेकिन कमांड को खोजने के लिए आपको स्क्रीन पर टैप करना याद रखना होगा। एक बार ऐसा करने के बाद, वही माइक्रोफ़ोन आइकन आपकी स्क्रीन के निचले बाएँ कोने में पॉप अप होगा। चुप रहने के लिए बस म्यूट टैप करें।
जब आपको बोलने की आवश्यकता हो तो अनम्यूट करने के लिए, कमांड को फिर से खोलने के लिए स्क्रीन पर टैप करें और फिर अनम्यूट पर टैप करें।
ज़ूम कॉल के दौरान दूसरों को कैसे शांत करें
अगर आप मेज़बान हैं और मीटिंग के दौरान लोगों को चुप रहने की ज़रूरत है, तो आप ऐप के पार्टिसिपेंट्स सेक्शन के ज़रिए ऐसा कर सकते हैं। विंडोज, मैक या मोबाइल उपकरणों के लिए इन चरणों का पालन करें:
- अपने माउस को जूम स्क्रीन पर घुमाएं।
- स्क्रीन के निचले भाग में दिखाई देने वाले मेनू में प्रतिभागी क्लिक करें।
-
खुलने वाले दाहिने हाथ के नेविगेशन मेनू में, आपके पास दो विकल्प हैं:
- कॉल पर सभी को म्यूट करने के लिए मेनू के निचले भाग में सभी को म्यूट करें क्लिक करें।
- अतिथि के नाम पर होवर करें, फिर उन्हें चुप कराने के लिए उनके नाम के आगे म्यूट क्लिक करें। वे अपनी स्क्रीन पर एक संदेश देखेंगे जो दर्शाता है कि आपने उन्हें म्यूट कर दिया है।
मोबाइल डिवाइस पर, अतिथि का चयन करने पर आपको एक पॉप-अप मेनू दिखाई देगा। किसी को व्यक्तिगत रूप से चुप कराने के लिए बस उस मेनू से उनके नाम के आगे म्यूट क्लिक करें।

Image
ज़ूम पर दूसरों को कैसे अनम्यूट करें
दूसरों को अनम्यूट करने के लिए, प्रतिभागी मेनू खोलने के लिए ऊपर दिए गए चरणों को दोहराएं।
अनम्यूटिंग इस पर निर्भर करता है कि मीटिंग कैसे सेट की जाती है, थोड़ा भिन्न हो सकता है। यदि आप किसी प्रतिभागी को अनम्यूट करने का प्रयास करते समय समस्याओं का सामना कर रहे हैं, तो विषय पर ज़ूम से सहायता दस्तावेज़ पढ़ें।
आपके कार्य इसके ठीक विपरीत होंगे: आपके द्वारा म्यूट किया गया कोई भी व्यक्ति अब व्यक्तिगत रूप से अनम्यूट करने का विकल्प दिखाएगा या आप प्रतिभागी स्क्रीन के नीचे सभी को अनम्यूट करें बटन का चयन कर सकते हैं।.
जब आप ऐसा करते हैं, तो प्रतिभागी को उनकी स्क्रीन पर एक संदेश दिखाई देगा जो दर्शाता है कि आपने उन्हें अनम्यूट करने के लिए कहा है या उन्हें बता रहे हैं कि वे अब अनम्यूट हो गए हैं। उपयोग में आने वाले डिवाइस के प्रकार के आधार पर संदेश अलग-अलग होगा।
अगर आपने किसी को अनम्यूट किया है, फिर भी उसे सुना नहीं जा सकता है, तो उन्हें खुद को अनम्यूट करने के लिए अपनी स्क्रीन पर संदेश का जवाब देना होगा। ऐसा तब होता है जब प्रतिभागी द्वारा मोबाइल डिवाइस का उपयोग किया जा रहा हो।






