क्या पता
- कंट्रोल पैनल खोलें और यूजर अकाउंट और फैमिली सेफ्टी पर जाएं > यूजर अकाउंट जोड़ें या निकालें।
- यदि आप उपयोगकर्ता के दस्तावेज़ और सेटिंग्स रखना चाहते हैं, तो कुछ गलत होने की स्थिति में पहले उपयोगकर्ता फ़ाइलों का मैन्युअल बैकअप लें।
- अतिथि खातों को सक्षम करने के लिए, पर जाएं उपयोगकर्ता खाते और परिवार सुरक्षा > उपयोगकर्ता खाते > खाते प्रबंधित करें > अतिथि खाता चालू करें.
यह लेख बताता है कि विंडोज 7 कंप्यूटर से उपयोगकर्ताओं को कैसे हटाया जाए, उपयोगकर्ता फ़ाइलों का बैकअप कैसे लिया जाए और अतिथि खाते कैसे सेट किए जाएं।
उपयोगकर्ता खाता कैसे हटाएं
उपयोगकर्ता खाते से सभी महत्वपूर्ण फ़ाइलों का बैकअप लेने के बाद, इसे हटाने का समय आ गया है। यहां विंडोज 7 में यूजर अकाउंट को डिलीट करने का तरीका बताया गया है।
जनवरी 2020 से, माइक्रोसॉफ्ट अब विंडोज 7 का समर्थन नहीं कर रहा है। हम सुरक्षा अपडेट और तकनीकी सहायता प्राप्त करना जारी रखने के लिए विंडोज 10 में अपग्रेड करने की सलाह देते हैं।
-
प्रारंभ आइकन चुनें और स्टार्ट मेनू से कंट्रोल पैनल चुनें।

Image -
चुनें उपयोगकर्ता खाते और परिवार की सुरक्षा । उपयोगकर्ता खाते अनुभाग में, उपयोगकर्ता खाते जोड़ें या निकालें चुनें।

Image - उपयोगकर्ता खातों की एक सूची उनके संबंधित प्रोफाइल आइकन के साथ दिखाई देती है। वह खाता चुनें जिसे आप हटाना चाहते हैं।
-
के तहत [खाते का नाम] खाते में बदलाव करें, खाता हटाएं चुनें।

Image -
आप फ़ाइलें रखें का चयन करके खाते की फ़ाइलों को द्वितीयक बैकअप के रूप में रखना चाह सकते हैंफ़ाइलें रखें विकल्प खाते के दस्तावेज़ों, पसंदीदा, संगीत, चित्रों और वीडियो का बैकअप लेता है-लेकिन ईमेल और सेटिंग्स नहीं-डेस्कटॉप पर एक नए फ़ोल्डर में। यह बेमानी लग सकता है क्योंकि आपने पहले सभी फाइलों का बैकअप लिया था, लेकिन व्यक्तिगत फाइलों का बैकअप लेना अतिरेक के बारे में है।
पुष्टि करें कि आप फ़ाइलें हटाएँ चुनकर उपयोगकर्ता खाता हटाना चाहते हैं।

Image
डिलीट करने से पहले बैकअप लें
किसी उपयोगकर्ता खाते को हटाने से पहले, आपके पास उस उपयोगकर्ता की कई फ़ाइलों को सहेजने का विकल्प होता है। हालांकि, कुछ गलत होने की स्थिति में, पहले उपयोगकर्ता फ़ाइलों का मैन्युअल बैकअप करना सबसे अच्छा है।
आखिरी चीज जो आप करना चाहते हैं वह है एक उपयोगकर्ता खाता हटाना और उस व्यक्ति का संगीत या तस्वीरें उसके साथ लेना। अगर उन्होंने कुछ भी बैकअप नहीं लिया है, तो उनके लॉग-इन विवरण मांगें-या समय से पहले पासवर्ड रीसेट डिस्क बनाएं- और फिर उनके सभी महत्वपूर्ण उपयोगकर्ता खाता फ़ोल्डरों को बाहरी हार्ड ड्राइव या उच्च क्षमता वाले एसडी कार्ड में कॉपी करें।
अतिथि खाता सेट करें
उपयोगकर्ता खातों को हटाना काफी आसान है, लेकिन आप आगे सोचकर खुद को ऐसा करने की परेशानी से बचा सकते हैं। यदि, उदाहरण के लिए, आप एक गृह अतिथि के लिए एक नया उपयोगकर्ता खाता बना रहे हैं, तो एक बेहतर विकल्प यह हो सकता है कि आप Windows 7 की अंतर्निहित अतिथि खाता सुविधा का उपयोग करें।
अतिथि खाता डिफ़ॉल्ट रूप से छिपा होता है लेकिन नियंत्रण कक्ष के माध्यम से सक्रिय करना आसान होता है। यह उपयोगकर्ता खाते और परिवार सुरक्षा अनुभाग में उपलब्ध है। एक बार जब आप वहां हों, उपयोगकर्ता खाते > खाते प्रबंधित करें > अतिथि खाता चालू करें चुनने के लिए चुनें। चालू करें
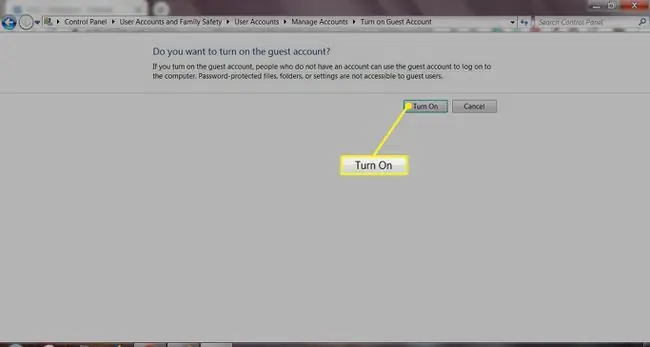
विंडोज 7 में अतिथि खाते के बारे में सबसे अच्छी बात यह है कि इसमें केवल सबसे बुनियादी अनुमतियां हैं और यह अपने उपयोगकर्ताओं को गलती से आपके पीसी को खराब करने से रोकता है।
अधिक जानने के लिए, विंडोज 7 में अतिथि खातों का उपयोग कैसे करें पर ट्यूटोरियल देखें।
आप विंडोज 7 में जिस भी प्रकार के खाते का उपयोग करते हैं, उससे छुटकारा पाना-या अतिथि खाते के मामले में उसे अक्षम करना-एक सरल और सीधी प्रक्रिया है।






