क्या पता
- नई ध्वनि सूचनाएं सेट करने से पहले सुनिश्चित करें कि आपने अपना ईमेल क्लाइंट बंद कर दिया है।
- खुला कंट्रोल पैनल > ध्वनि > सिस्टम ध्वनि बदलें > ध्वनि > नई मेल अधिसूचना> ध्वनि के अंतर्गत, ध्वनि चुनें > ठीक है.
- यदि आप ध्वनि नहीं सुन सकते हैं, तो ईमेल क्लाइंट खोलें > फ़ाइल > Options > मेल > संदेश आगमन > एक ध्वनि चलाएं ।
यह आलेख बताता है कि विंडोज़ में नई मेल ध्वनि कैसे बदलें। विंडोज 10 में आउटलुक या विंडोज मेल पर निर्देश लागू होते हैं।
आउटलुक एक्सप्रेस और विंडोज लाइव मेल को बंद कर दिया गया है, लेकिन अगर आप इनमें से किसी एक पुराने ईमेल क्लाइंट का उपयोग कर रहे हैं, तो प्रक्रिया समान है।
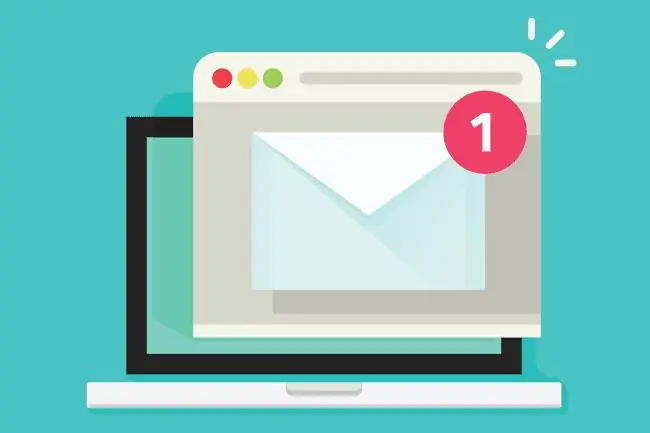
विंडोज़ में नई मेल ध्वनि कैसे बदलें
जब आप विंडोज़ में अपनी नई मेल ध्वनि बदलते हैं, तो विंडोज़ बिल्ट-इन ध्वनियों में से किसी एक का उपयोग करें या ऑडियो फ़ाइल से अपनी खुद की कस्टम ध्वनि चुनें।
-
आउटलुक या विंडोज मेल को बंद करें और कंट्रोल पैनल खोलें।

Image -
खोज बॉक्स में ध्वनि टाइप करें।

Image -
चुनें सिस्टम साउंड बदलें।

Image -
ध्वनि टैब चुनें।

Image -
चुनें नई मेल अधिसूचना.

Image विंडोज़ के पुराने संस्करणों में, आप कार्यक्रम कार्यक्रम के अंतर्गत नई मेल अधिसूचना के अंतर्गत देखेंगे।
-
ध्वनि के तहत, उपलब्ध विंडोज ध्वनि चुनने के लिए ड्रॉप-डाउन तीर का चयन करें।

Image ध्वनि WAV ऑडियो प्रारूप में होनी चाहिए, लेकिन यदि आप अपनी नई मेल ध्वनि के लिए एमपी3 या किसी अन्य ऑडियो प्रारूप का उपयोग करना चाहते हैं तो एक निःशुल्क ऑडियो फ़ाइल कनवर्टर आज़माएं।
-
वैकल्पिक रूप से, अपनी फ़ाइलों से एक कस्टम ध्वनि चुनने के लिए ब्राउज़ करें चुनें।

Image -
अपनी ध्वनि फ़ाइल पर नेविगेट करें, उसे चुनें, और फिर ध्वनि जोड़ने के लिए खोलें चुनें।

Image -
एक बार जब आप अपना नया मेल ध्वनि विकल्प बना लेते हैं, तो ठीक चुनें।

Image
यदि आप अपनी नई आवाज नहीं सुन सकते
यदि आप नई मेल ध्वनि को कंट्रोल पैनल में बदलने के बाद भी नहीं सुन सकते हैं, तो आपका ईमेल क्लाइंट ध्वनि अनुमतियों को अक्षम कर सकता है।
आउटलुक या मेल के फाइल > विकल्प मेनू पर जाएं और मेल टैब चुनें। संदेश आगमन के तहत, एक ध्वनि बजाना की जांच करना सुनिश्चित करें।
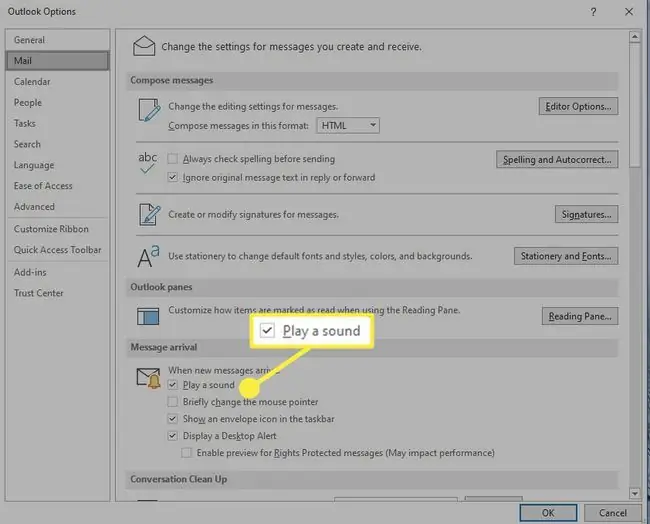
यदि आपको यह विकल्प दिखाई नहीं देता है, तो उपकरण > विकल्प मेनू को सामान्य में आज़माएंटैब के लिए नए संदेश आने पर ध्वनि चलाएं विकल्प। सुनिश्चित करें कि यह चेक किया गया है।






