क्या पता
- सबसे पहले, फ़ाइल > नया > पर जाएं कार्ड का आकार निर्दिष्ट करें। इसके बाद, तह के लिए एक गाइड जोड़ें: देखें > शासक दिखाएं। रूलर को आधा नीचे पेज पर खींचें।
- एक फ़ोटो जोड़ें: फ़ाइल > परतों के रूप में खोलें > फ़ोटो चुनें > खोलें । कार्ड के बाहर टेक्स्ट जोड़ने के लिए, टेक्स्ट टूल चुनें और पेज पर क्लिक करें।
- कार्ड के अंदर टेक्स्ट जोड़ें: मौजूदा परतों को छिपाएं (आंख), फिर परत पैलेट में पहली परत चुनें। टेक्स्ट टूल > चुनें पेज चुनें > टेक्स्ट दर्ज करें।
यह लेख बताता है कि कार्ड के अंदर और बाहर फोटो, लोगो और टेक्स्ट के साथ GIMP में ग्रीटिंग कार्ड कैसे बनाया जाता है। मुद्रण निर्देश भी शामिल हैं।
एक खाली दस्तावेज़ खोलें
GIMP में ग्रीटिंग कार्ड बनाने के लिए इस ट्यूटोरियल का अनुसरण करने के लिए, आपको सबसे पहले एक नया दस्तावेज़ खोलना होगा।
फ़ाइल > नया पर जाएं और संवाद में टेम्प्लेट की सूची से चयन करें या अपना स्वयं का कस्टम आकार निर्दिष्ट करें औरचुनें ठीक । हमने अक्षर आकार का उपयोग करना चुना है।
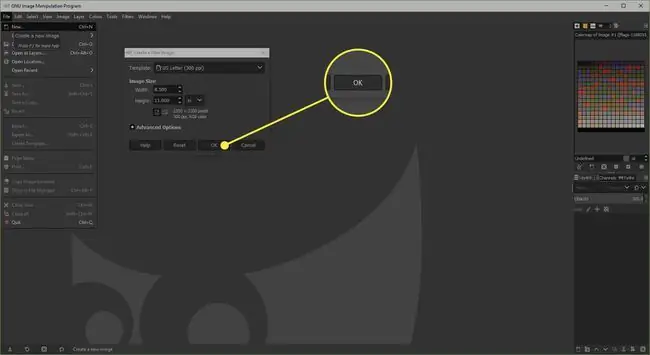
एक गाइड जोड़ें
वस्तुओं को सही ढंग से रखने के लिए, हमें ग्रीटिंग कार्ड की तह को दर्शाने के लिए एक दिशानिर्देश जोड़ने की आवश्यकता है।
अगर पेज के ऊपर और बाईं ओर रूलर दिखाई नहीं दे रहे हैं, तो व्यू > शो रूल्स पर जाएं। शीर्ष शासक का चयन करें और, माउस बटन को नीचे रखते हुए, पृष्ठ के नीचे एक दिशानिर्देश खींचें और इसे पृष्ठ के आधे रास्ते पर छोड़ दें।
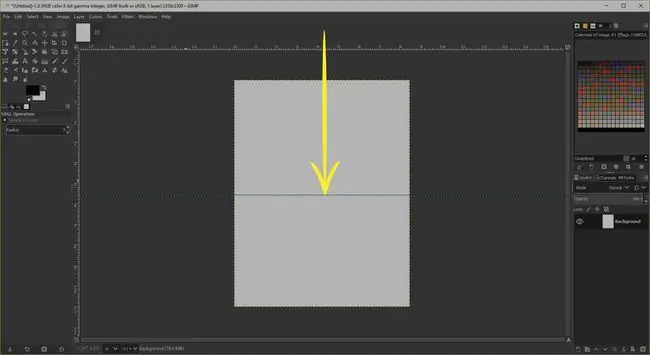
फोटो जोड़ें
आपके ग्रीटिंग कार्ड का मुख्य भाग आपकी अपनी डिजिटल तस्वीरों में से एक होगा।
फ़ाइल > पर जाएं परत के रूप में खोलेंऔर उस फ़ोटो का चयन करें जिसे आप खोलें चुनने से पहले उपयोग करना चाहते हैं।
यदि आवश्यक हो तो छवि के आकार को कम करने के लिए आप स्केल टूल का उपयोग कर सकते हैं, लेकिन याद रखने के लिए चेन बटन पर क्लिक करना न भूलें छवि का अनुपात समान है।
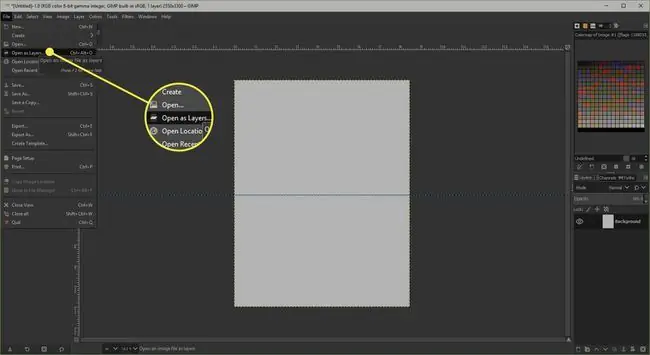
बाहर से टेक्स्ट जोड़ें
आप चाहें तो ग्रीटिंग कार्ड के सामने कुछ टेक्स्ट जोड़ सकते हैं।
टूलबॉक्स से टेक्स्ट टूल चुनें और GIMP टेक्स्ट एडिटर खोलने के लिए पेज पर क्लिक करें। आप यहां अपना टेक्स्ट दर्ज कर सकते हैं और समाप्त होने पर बंद करें चुनें। डायलॉग बंद होने पर, आप आकार, रंग और फ़ॉन्ट बदलने के लिए टूलबॉक्स के नीचे टूल विकल्प का उपयोग कर सकते हैं।
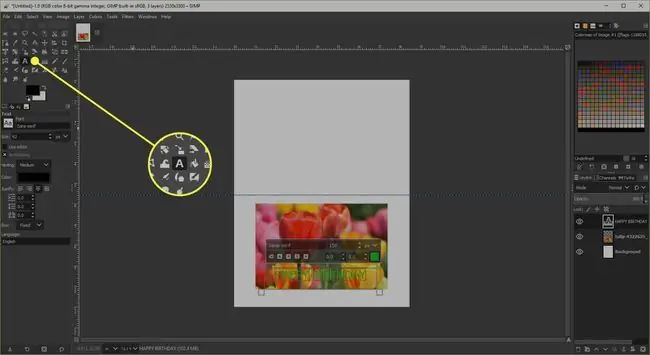
कार्ड के पिछले हिस्से को अनुकूलित करें
अधिकांश व्यावसायिक ग्रीटिंग कार्ड में पीछे की तरफ एक छोटा लोगो होता है और आप अपने कार्ड के साथ भी ऐसा ही कर सकते हैं या अपना डाक पता जोड़ने के लिए जगह का उपयोग कर सकते हैं।
यदि आप एक लोगो जोड़ने जा रहे हैं, तो उसी चरणों का उपयोग करें जैसे आप फोटो जोड़ने के लिए करते थे और फिर चाहें तो कुछ टेक्स्ट भी जोड़ें। यदि आप टेक्स्ट और लोगो का उपयोग कर रहे हैं, तो उन्हें एक दूसरे के सापेक्ष रखें। अब आप उन्हें एक साथ जोड़ सकते हैं।
लेयर्स पैलेट में, टेक्स्ट लेयर को चुनने के लिए इसे चुनें और लिंक बटन को सक्रिय करने के लिए आई ग्राफिक के बगल में स्पेस पर क्लिक करें। फिर लोगो लेयर का चयन करें और लिंक बटन को सक्रिय करें। अंत में, रोटेट टूल चुनें, डायलॉग खोलने के लिए पेज पर क्लिक करें और फिर लिंक किए गए आइटम को घुमाने के लिए स्लाइडर को बाईं ओर खींचें।
अंदर में एक भावना जोड़ें
हम अन्य परतों को छिपाकर और टेक्स्ट लेयर जोड़कर कार्ड के अंदर टेक्स्ट जोड़ सकते हैं।
- मौजूदा लेयर्स के बगल में मौजूद सभी आई बटन्स को छिपाने के लिए उन्हें चुनें।
- अब उस लेयर पर क्लिक करें जो Layers पैलेट के शीर्ष पर है, टेक्स्ट टूल चुनें और पेज पर क्लिक करें टेक्स्ट एडिटर खोलें।
- अपनी भावना दर्ज करें और बंद करें चुनें। अब आप टेक्स्ट को इच्छानुसार संपादित और स्थान दे सकते हैं।
कार्ड प्रिंट करें
अंदर और बाहर कागज या कार्ड की एक शीट के अलग-अलग किनारों पर मुद्रित किया जा सकता है।
सबसे पहले, अंदर की परत को छुपाएं और बाहरी परतों को फिर से दृश्यमान बनाएं ताकि इसे पहले मुद्रित किया जा सके। यदि आप जिस पेपर का उपयोग कर रहे हैं, उसमें फोटो प्रिंट करने के लिए एक साइड है, तो सुनिश्चित करें कि आप इस पर प्रिंट कर रहे हैं। फिर पृष्ठ को क्षैतिज अक्ष के चारों ओर फ्लिप करें और कागज को वापस प्रिंटर में फीड करें और बाहरी परतों को छिपाएं और अंदर की परत को दृश्यमान बनाएं। अब आप कार्ड को पूरा करने के लिए अंदर से प्रिंट कर सकते हैं।
आप पा सकते हैं कि पहले स्क्रैप पेपर पर एक परीक्षण प्रिंट करने में मदद मिलती है।






