एनिमेशन पावरपॉइंट प्रेजेंटेशन में रुचि जोड़ने का एक शानदार तरीका है। लेकिन, हो सकता है कि एनिमेशन हमेशा स्क्रीन पर आपके इच्छित तरीके से प्रकट न हों। जब आपका एनिमेशन गलत हो जाए, तो एनिमेशन का क्रम बदल दें।
इस आलेख में दिए गए निर्देश PowerPoint 2019, 2016, 2013, 2010 पर लागू होते हैं; Mac के लिए PowerPoint, और Microsoft 365 के लिए PowerPoint।
एनिमेशन पुन: क्रमित करें
जब आप किसी PowerPoint एनीमेशन के अनुक्रम को बदलना चाहते हैं, तो एनिमेशन को एनिमेशन फलक में एक नए स्थान पर खींचना उतना ही आसान है।
एनीमेशन का क्रम बदलने के लिए, एनिमेशन के साथ स्लाइड का चयन करें, एनिमेशन पर जाएं, और एनीमेशन फलक चुनें। एनिमेशन फलक स्लाइड पर प्रत्येक एनिमेशन को उस क्रम में दिखाता है जिस क्रम में एनिमेशन निष्पादित होंगे।
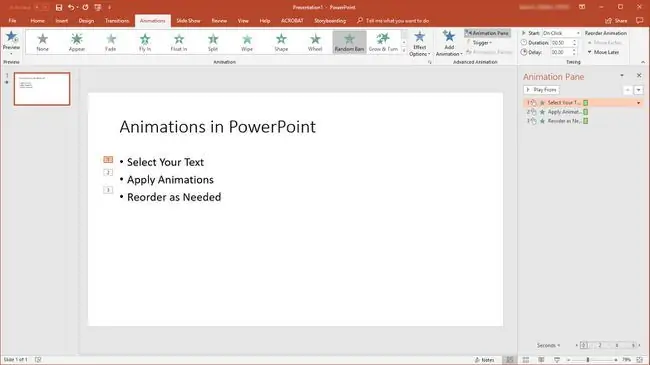
एक एनीमेशन को उसकी वर्तमान स्थिति से एक नई स्थिति में खींचें (आप एनीमेशन सूची में एक लाल रेखा के रूप में सम्मिलित बिंदु देखेंगे)। पुन: क्रमित करना तुरंत प्रभावी होता है।
एनिमेशन ट्रांज़िशन सर्वोत्तम अभ्यास
प्रस्तुति में बहुत अधिक एनिमेशन का उपयोग करना आपके दर्शकों को भ्रमित कर सकता है। जब कोई प्रस्तुति अति-एनिमेटेड होती है, तो आपके दर्शक आपके संदेश पर ध्यान केंद्रित करने के बजाय अपना अधिकांश समय आंदोलन को देखने में व्यतीत करेंगे।
अनुशंसित सर्वोत्तम प्रथाओं में शामिल हैं:
- स्लाइड को तीन या उससे कम एनिमेशन प्रभावों तक सीमित करें।
- एक ही गतिविधि के लिए समान प्रभाव का प्रयोग करें।
- अल्प-अवधि के प्रभाव (2 सेकंड से कम) लागू करें।
- ऐनिमेशन से बचें जो एक बड़े क्षेत्र पर पेंट करते हैं (उदाहरण के लिए, बाउंस-इन)।
एनिमेशन उन प्रस्तुतियों के साथ अच्छी तरह से जुड़ जाते हैं जिनमें रिकॉर्ड किए गए ऑडियो शामिल होते हैं, जैसे कि कथन। उन स्लाइडों के लिए सही समय निकालना अधिक कठिन है जिनमें एनिमेशन के साथ एम्बेडेड वीडियो शामिल हैं।
जब आपके एनिमेशन ठीक से ऑर्डर किए जाते हैं, तो अंतिम गुणवत्ता जांच के लिए पूरी प्रस्तुति शुरू से ही चलाएं। अपना काम सहेजना न भूलें।






