क्या पता
- अपने लैपटॉप के नीचे के एक्सेस पैनल को हटा दें।
- मेमोरी की अतिरिक्त स्टिक्स स्थापित करें, या पुरानी हटा दें और उन्हें बदल दें।
- केवल चुनिंदा लैपटॉप ही आपको अपनी रैम अपग्रेड करने देते हैं।
यह मार्गदर्शिका आपको यह जांचने की प्रक्रिया के बारे में बताएगी कि क्या आप अपने लैपटॉप की रैम को अपग्रेड कर सकते हैं और यदि संभव हो तो इसे कैसे करें।
प्रक्रिया आपके डेस्कटॉप कंप्यूटर पर रैम को अपग्रेड करने के समान है।
जांचें कि क्या आप अपने लैपटॉप की रैम को अपग्रेड कर सकते हैं
अपने लैपटॉप की मेमोरी को अपग्रेड करने का पहला कदम यह पता लगाना है कि क्या आप इसे कर सकते हैं। एक समर्पित मेमोरी एक्सेस पैनल के लिए अपनी नोटबुक के निचले भाग की जाँच करना एक उत्कृष्ट पहला कदम है। हालांकि यह कड़ाई से जरूरी नहीं है, अगर आपके पास एक है, तो आपका लैपटॉप अपग्रेड करने योग्य होना चाहिए।
आप यह निर्धारित करने के लिए भी महत्वपूर्ण मेमोरी टूल का उपयोग कर सकते हैं कि आपकी मेमोरी हटाने योग्य है या नहीं (यानी, क्या यह मदरबोर्ड में मिलाप किया गया है और इसे बदला नहीं जा सकता)। अपने लैपटॉप निर्माता और मॉडल नंबर को इनपुट करें। यदि यह सुझाव देता है कि आपकी मेमोरी हटाने योग्य है और कुछ विशिष्ट मॉड्यूल की सिफारिश करता है, तो आप भाग्यशाली हैं: आप अपने लैपटॉप की रैम को अपग्रेड कर सकते हैं।
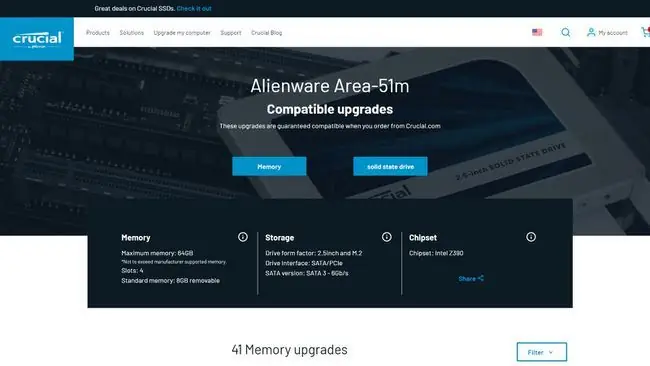
क्रूशियल टूल आपको यह भी बताएगा कि गीगाबाइट (GB) क्षमता के संदर्भ में आपके लैपटॉप की अधिकतम मेमोरी कितनी है। यह पता लगाने के लिए कि क्या आपकी मौजूदा रैम उससे कम है और इसलिए अपग्रेड करने लायक है, आप टास्क मैनेजर के प्रदर्शन टैब को देख सकते हैं।
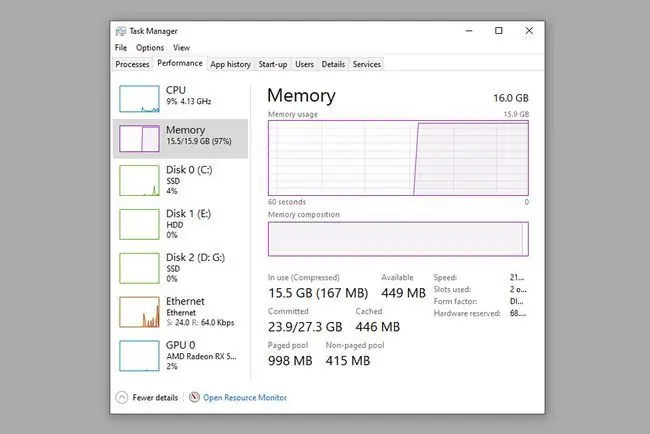
यदि आपकी मेमोरी आपके लैपटॉप द्वारा समर्थित अधिकतम मात्रा से कम है, तो आप इसे अपग्रेड कर सकते हैं। आप कार्य प्रबंधक का उपयोग तब भी कर सकते हैं जब आप अपने कंप्यूटर पर कड़ी मेहनत कर रहे हों यह देखने के लिए कि क्या आप अपनी अधिकांश मेमोरी का उपयोग कर रहे हैं। अगर ऐसा है, तो अपग्रेड आपके सिस्टम के प्रदर्शन में सुधार कर सकता है।
लैपटॉप मेमोरी अपग्रेड कैसे करें
अपने लैपटॉप को अपग्रेड करने का पहला कदम इसे खरीदना है। आपके कंप्यूटर के लिए सही RAM मॉडल, आपकी RAM की ज़रूरतों और आपके बजट पर निर्भर करता है। यह पता लगाने के लिए कि कौन सी मेमोरी क्षमता और गति समर्थित हैं, अपने लैपटॉप निर्माता से संपर्क करें और अपनी आवश्यकताओं के लिए सबसे उपयुक्त चुनें।
एक सामान्य नियम के रूप में, जब तक आप भारी वीडियो संपादन या अन्य गहन कार्य नहीं कर रहे हैं, तब तक अधिकांश उपयोगकर्ताओं के लिए 16GB पर्याप्त से अधिक है।
लैपटॉप रैम भी SO-DIMM आकार में आता है, DIMM नहीं, इसलिए लैपटॉप मेमोरी खरीदना सुनिश्चित करें।
कंप्यूटर घटकों के साथ कोई भी सिस्टम अपग्रेड करते समय खुद को ग्राउंड करना एक अच्छा विचार है। आप अपने आस-पास किसी जमी हुई वस्तु को छू सकते हैं या एंटी-स्टैटिक रिस्टबैंड पहन सकते हैं।
- अपने लैपटॉप का पावर कॉर्ड और बैटरी निकालें (यदि संभव हो तो)।
-
रैम एक्सेस पैनल पर लगे स्क्रू को हटा दें।कुछ लैपटॉप आपको पूरे अंडरसाइड पैनल को हटाने के बाद मेमोरी को अपग्रेड करने की अनुमति देंगे, लेकिन यह अत्यधिक श्रम और समय लेने वाला होने के साथ-साथ जोखिम भरा भी हो सकता है। यदि आप ऐसा करने का निर्णय लेते हैं, तो ऐसा करने से पहले अपने लैपटॉप मॉडल के विस्तृत टियरडाउन गाइड से परामर्श करना सुनिश्चित करें, और फिर भी, अत्यधिक सावधानी के साथ आगे बढ़ें।

Image -
यदि आप नई छड़ियों के लिए जगह बनाने के लिए पुरानी छड़ें हटाते हैं, तो अवधारण भुजाओं को उनकी जगह पर पकड़ कर हटा दें, धीरे से उन्हें उनके RAM स्लॉट से बाहर खिसकाएँ। विशेषज्ञों ने ऐसा करने की सलाह दी है क्योंकि बेमेल मेमोरी आपकी मेमोरी के समग्र प्रदर्शन को कम कर सकती है।

Image - SO-DIMM स्टिक्स को RAM स्लॉट के साथ सही ओरिएंटेशन में लाइन अप करना सुनिश्चित करें, ध्यान से उन्हें इसमें डालें। उन्हें अपनी जगह पर रखने के लिए धीरे से नीचे दबाएं, फिर रिटेंशन आर्म (आर्म्स) को वापस उसी जगह पर दबाकर रखें।
अपने लैपटॉप के पैनल बदलें और इसे बूट करें। यह पुष्टि करने के लिए कि आपका RAM अपग्रेड सफल हुआ है या नहीं, टास्क मैनेजर का फिर से उपयोग करें।






